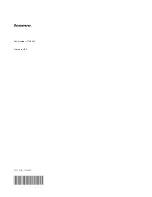v
Rescue and Recovery
v
System Update
To access the Lenovo ThinkVantage Tools program, click
Start
→
All Programs
→
Lenovo ThinkVantage Tools
.
ThinkVantage Productivity Center
Note:
The ThinkVantage Productivity Center program is only available on
computers preinstalled with the Windows Vista operating system or the
Windows XP operating system from Lenovo.
The ThinkVantage Productivity Center program contains information sources and
tools designed to make computing easy and secure. It provides easy access to
various technologies, such as:
v
Client Security Solution (available on some models)
v
Power Manager
v
Product Recovery
v
Rescue and Recovery
v
System Update
To access the ThinkVantage Productivity Center program, click
Start
→
All
Programs
→
ThinkVantage
→
Productivity Center
.
Lenovo Welcome
Note:
The Lenovo Welcome program is only available on computers preinstalled
with the Windows 7 operating system or the Windows Vista operating
system from Lenovo.
The Lenovo Welcome program introduces some innovative built-in features of
Lenovo to you and guides you through some important setup tasks to help you
make the most of your computer.
Access Help
The Access Help information system provides information about getting started,
doing basic tasks, customizing settings for your personal preference, protecting
data, expanding and upgrading, and troubleshooting.
v
To open the Access Help information system on the Windows 7 operating
system, click
Start
→
Help and Support
→
Lenovo Access Help
.
v
To open the Access Help information system on the Windows Vista operating
system or the Windows XP operating system, click
Start
→
All Programs
→
ThinkVantage
→
Access Help
.
After you have opened the Access Help information system, use the left panel to
make a selection from the
Contents
tab or the
Index
tab, or use the
Search
tab to
find a particular word or phrase.
Safety and warranty
The
ThinkCentre Safety and Warranty Guide
that came with your computer contains
information about safety, warranty, service and support phone numbers, CRUs,
and other notices and information resources. You can also get the latest service and
64
User Guide
Summary of Contents for 0806C1U
Page 2: ......
Page 3: ...ThinkCentre User Guide ...
Page 6: ...Trademarks 70 Index 71 iv User Guide ...
Page 8: ...vi User Guide ...
Page 50: ...42 User Guide ...
Page 66: ...58 User Guide ...
Page 76: ...68 User Guide ...
Page 82: ...74 User Guide ...
Page 83: ......
Page 84: ...Part Number 71Y8502 Printed in USA 1P P N 71Y8502 ...