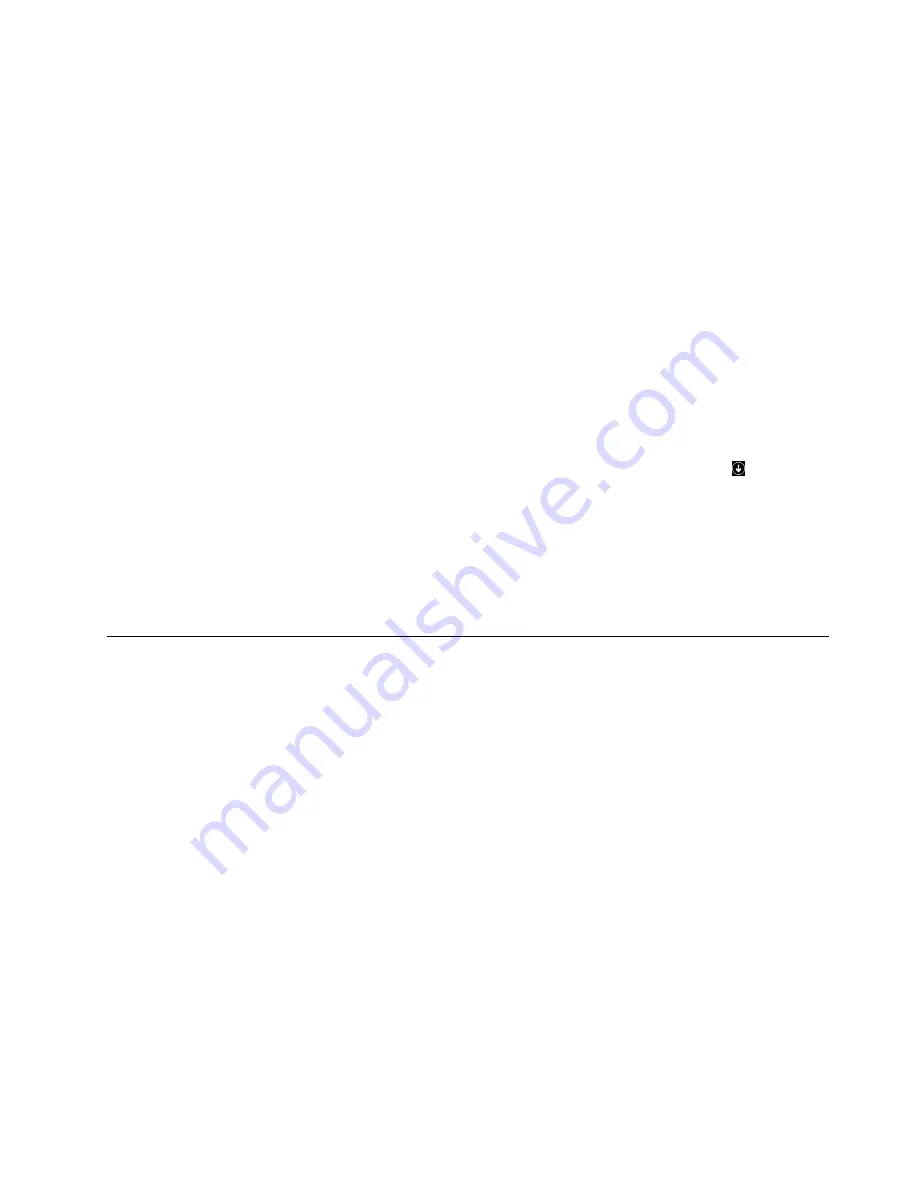
• Each time you start or restart your computer, ensure that you move the ThinkPad Precision Wireless
Mouse or click the mouse button before using the Lenovo Mouse Suite software. Otherwise, the
Lenovo
tab is hidden.
To change the resolution setting, do the following:
For the Windows XP, Windows Vista, or Windows 7 operating system:
1. Click
Start
➙
All Programs
➙
Lenovo Mouse Suite
➙
Mouse Suite
.
2. In the Mouse Properties window, click the
Lenovo
tab. Then, click
Advanced Properties
.
3. In the
Resolution Adjustment Setup
area, select the corresponding radio button to set the preferred
mouse resolution.
4. To confirm your setting, click
Apply
. For more information about the setting, click
Help
.
For the Windows 8 or Windows 8.1 operating system:
1. Depending on your operating system, do one of the following:
•
For the Windows 8 operating system:
From the Start screen, move the pointer to the top-right or
bottom-right corner of the screen to display the charms, and then click
Search
.
•
For the Windows 8.1 operating system:
From the Start screen, click the arrow icon
in the
bottom-left corner of the screen to go to the Apps screen.
2. On the Apps screen, find and click
Mouse Suite
. The Mouse Properties window opens.
3. In the Mouse Properties window, click the
Lenovo
tab. Then, click
Advanced Properties
.
4. In the
Resolution Adjustment Setup
area, select the corresponding radio button to set the preferred
mouse resolution.
5. To confirm your setting, click
Apply
. For more information about the setting, click
Help
.
Troubleshooting
This topic contains troubleshooting information for the mice. If you encounter any of the following problems
when using the mice, refer to the corresponding solution.
Problem:
The mouse is not recognized by the operating system.
Solution:
To solve the problem, perform one of the following procedures:
Procedure A:
Do the following:
• Install the mouse again.
• Access your computer Basic Input/Output System (BIOS) Setup Utility program during the startup process
and make sure that all the USB connectors on your computer are enabled.
Notes:
– For information about how to access or use the BIOS Setup Utility program on your computer, see the
documentation that came with your computer.
– If all USB connectors on your computer do not work, probably the computer BIOS does not support
them. To solve this problem, go to http://www.lenovo.com/support to download the latest BIOS
updates, or go to http://www.lenovo.com/support/phone to find the Lenovo technical support for
your country or region.
.
3
Summary of Contents for 06P4069
Page 1: ...Lenovo Combined Mouse User Guide ...
Page 4: ...ii Lenovo Combined Mouse User Guide ...
Page 6: ...iv Lenovo Combined Mouse User Guide ...
Page 8: ...vi Lenovo Combined Mouse User Guide ...
Page 14: ...6 Lenovo Combined Mouse User Guide ...
Page 20: ...12 Lenovo Combined Mouse User Guide ...
Page 28: ...20 Lenovo Combined Mouse User Guide ...
Page 36: ...28 Lenovo Combined Mouse User Guide ...
Page 38: ...30 Lenovo Combined Mouse User Guide ...
Page 48: ...40 Lenovo Combined Mouse User Guide ...
Page 55: ...Appendix C Electronic emission notices 47 ...
Page 56: ...48 Lenovo Combined Mouse User Guide ...
Page 59: ...Appendix C Electronic emission notices 51 ...
Page 60: ...52 Lenovo Combined Mouse User Guide ...
Page 61: ...Appendix C Electronic emission notices 53 ...
Page 65: ...For model MORFFHL For model MORFFHL D Appendix C Electronic emission notices 57 ...
Page 66: ...Saudi Arabia Lenovo Laser Wireless Mouse 58 Lenovo Combined Mouse User Guide ...
Page 67: ...Saudi Arabia Dongle for Lenovo Laser Wireless Mouse Appendix C Electronic emission notices 59 ...
Page 74: ...66 Lenovo Combined Mouse User Guide ...
Page 75: ......
Page 76: ......


























