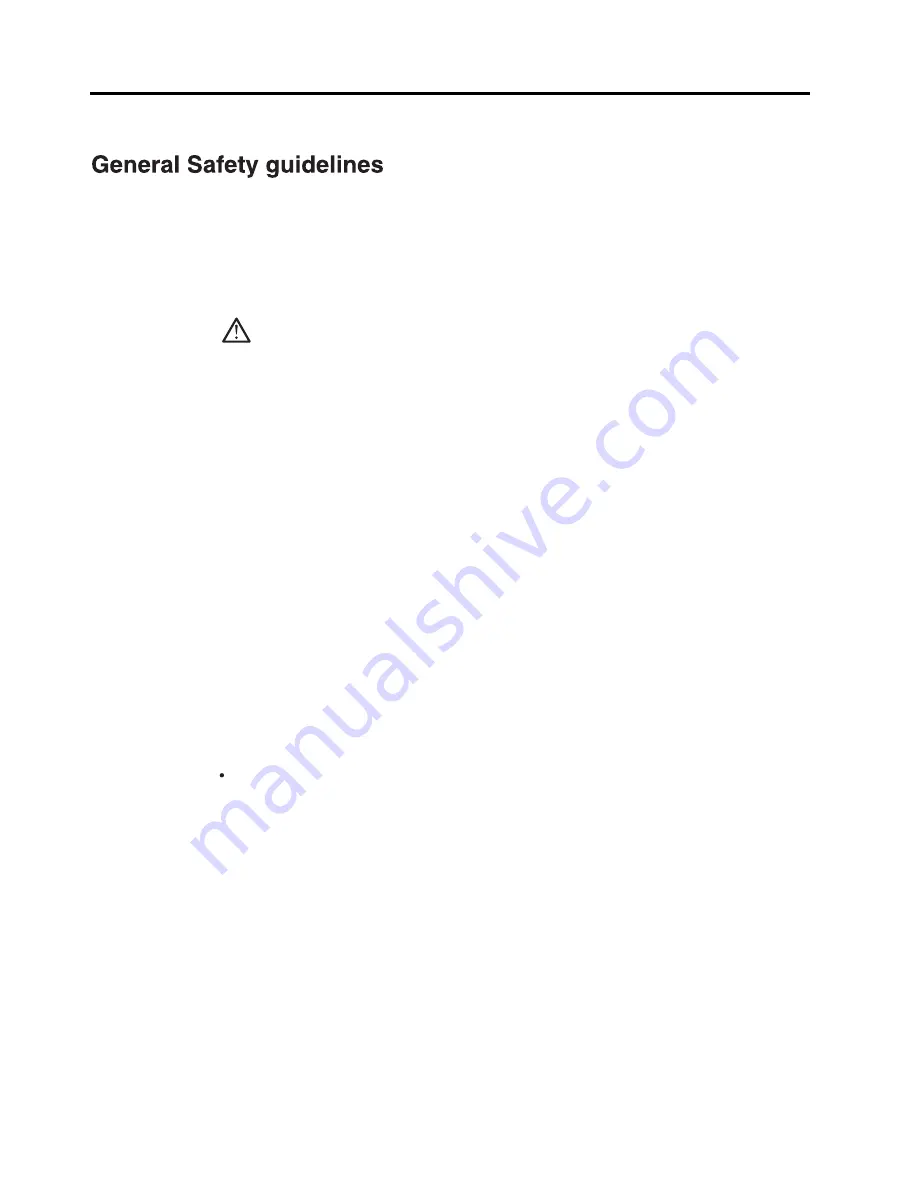
i i
i
Safety information
Safety information
DANGER
To avoid shock hazard:
outlet.
properly wired and grounded power outlets.
the power outlet. The power outlet should be easily accessible.
Handling:
Before installing this product, read the Safety
i
nformation.
For tips to help you use your computer safely,go to:
http://www.lenovo.com/safety
v
v
v
v
v
v
v
Do not remove the covers.
Do not operate this product unless the stand is attached.
Do not connect or disconnect this product during an electrical storm.
The power cord plug must be connected to a properly wired and grounded power
Any equipment to which this product will be attached must also be connected to
To isolate the monitor from the electrical supply, you must remove the plug from
If your monitor weighs more than 18kg(39.68 lb), it is recommended that it be
moved or lifted by two people.
For displays with glossy bezels the user should consider the placement of the display
as the bezel may cause disturbing reflections from surrounding light and bright
surfaces.
While using VESA mount application, the AC inlet must face to down side. Do not
face any other position.
The following are safety instruction
:
v
Lenovo suggests that standard power line provided by Lenovo should be used
otherwise
,
Lenovo bears no liability for any problem resulting from the use of the
power line of other manufacturers.





































