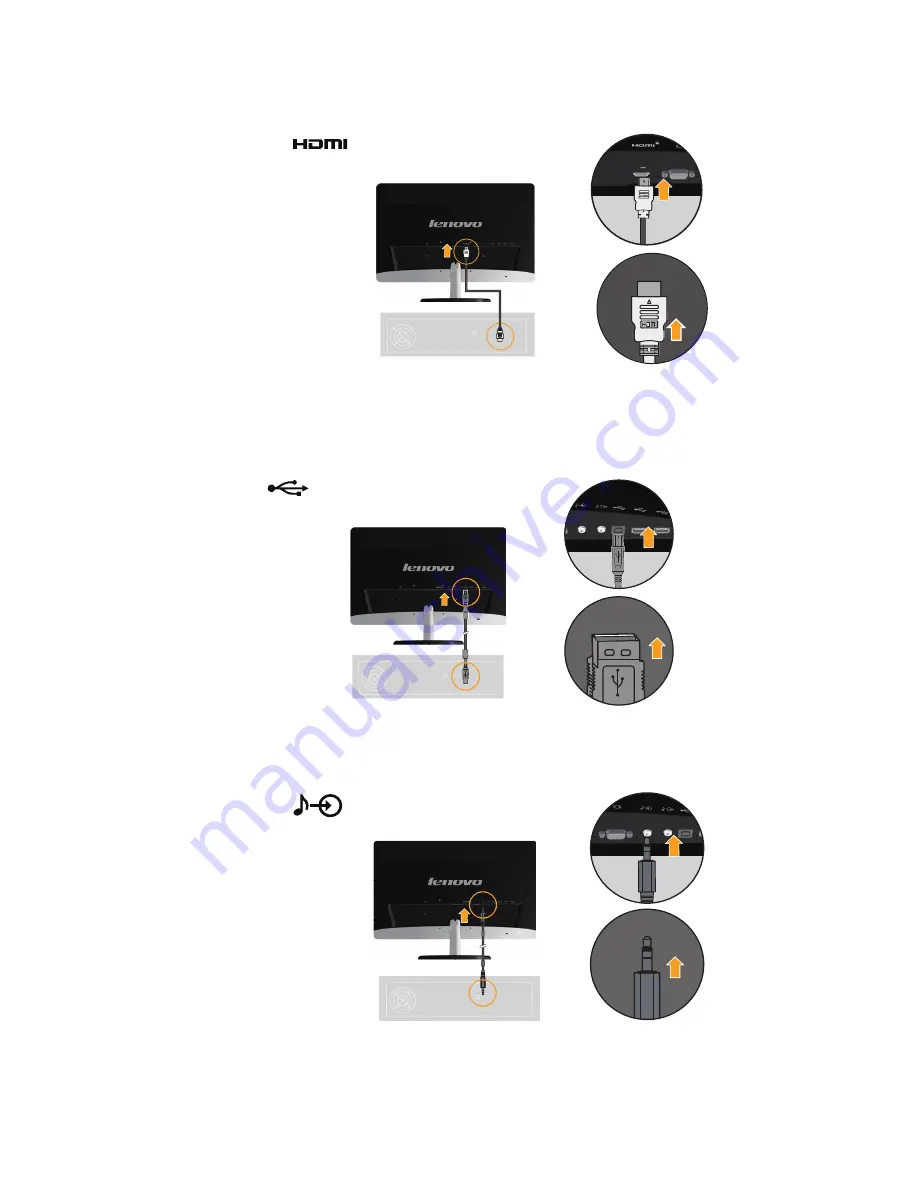
Chapter 1.
1-5
4. Connect one end of the HDMI cable to the monitor HDMI connector and the other end to
the computer if it has one HDMI output connector.
5. Connect the USB cable to the upstream USB port of the back of the monitor and
the other end to an appropriate USB port on your computer. Integrated camera,
microphone and USB Hub work via the USB cable.
Note:
The USB port keep available as long as the power supply is right. No matter
whether the power button is on or off.
6.
Connect the audio cable to audio jack of the monitor and the other end on the
back of the computer sound card audio out jack. Integrated Speaker work via the
audio cable
.










































