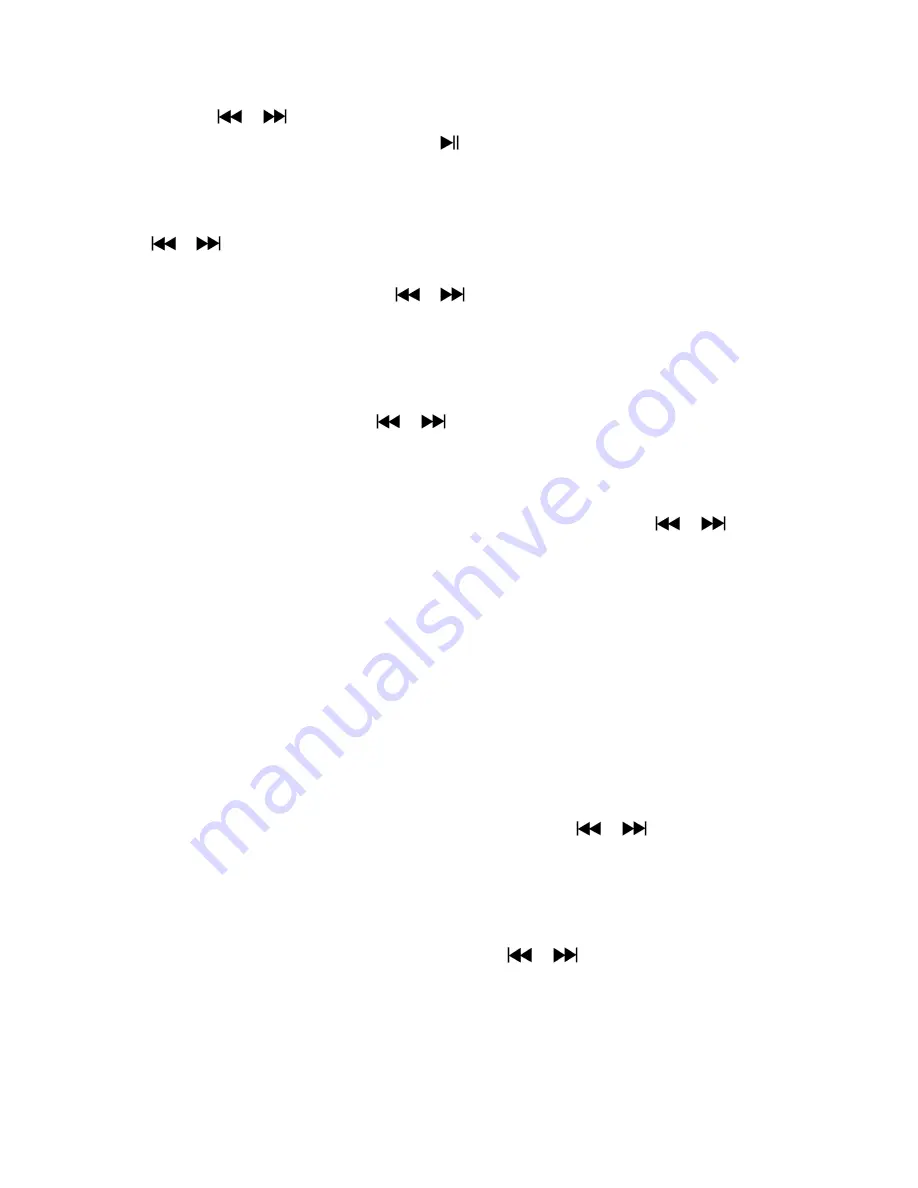
In eBook Submenu, choose “
Local folder
” a list menu appear, and then choose folder and file
by using
/
button.
Once file is selected, press
M
button then
button to read.
b.
Playback Set
In eBook Submenu, choose “
Playback set
” and then choose “
Manual play
”. You need to use
/
button to change next / previous page for reading when Manual Play is selected. Or,
Choose “
Auto play
”, a setting menu appears, then choose “1 / 2 / 3 / 4 / 5 / 5 / 6 / 7 / 8 / 9 / 10
second(s)” as you desired by using
/
and
M
buttons. The Page Flip function is
activated as your selected time gap to playing.
c.
Delete file
In eBook Submenu, choose “
Delete file
” a list menu appear, and then choose which eBook file
that you want to delete by using
/
button.
Once file is selected, press
M
button and choose
Yes
to confirm or
No
to cancel.
d.
Delete All
In eBook Submenu, choose “
Delete all
” then selects “Yes / No” by using
/
button.
One “YES” or “NO” appear then press
M
button to confirm.
All eBook files will be deleted once YES is selected and confirmed, a “Deleing” screen appear
for a while and deleting process is in progress, then “Empty disk!” message will shown on
screen for few seconds.
e.
Exit
Select Exit for back to eBook list menu screen.
20.
Us eBook Submenu in Playing Mode
You might need to add, select and delete some bookmark when you reading, to do this:
a.
Bookmark Select
In eBook playing mode, choose “
Bookmark select
” by using
/
and
M
button.
Choose a stored bookmark which you want to call and then press
M
button to play.
b.
Bookmark Delete
In eBook playing mode, choose “
Bookmark delete
” a list menu appears, and then choose
which saved bookmark you want to delete by using
/
button.
Once bookmark is selected, press
M
button to confirm. The bookmark is deleted and go back
to current reading play.
c.
Bookmark Add
In eBook playing mode, select the reading page you want to bookmark, press
M
button to call

















