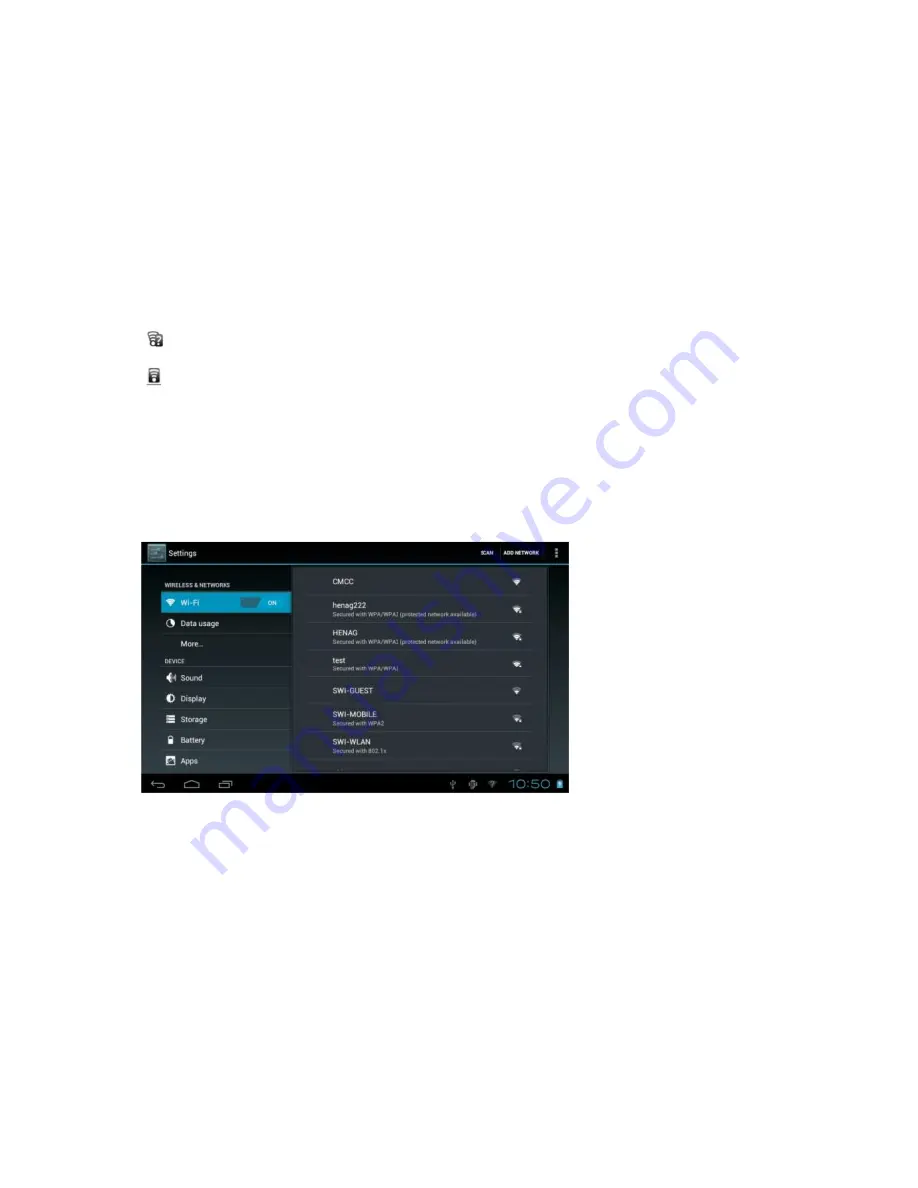
10
Installing Applications
You can also download an install additional applications from the device's
applications marketplace, the web browser, or other sources.
The tablet must be set to allow installation of applications from non-Market
sources. The Unknown sources option can be set in the Application settings
menu.
Connect to a Wi-Fi network
The Notification bar displays icons that indicate your tablet’s Wi-Fi status.
Notification that an open Wi-Fi network is in range.
Connected to a Wi-Fi network (waves indicate connection strength).
[no icon] There are no Wi-Fi networks in range, or the Wi-Fi radio is off.
1. Turn on the Wi-Fi radio if it is not already on. To turn on Wi-Fi:
a. Go to the Home screen: Press the Home key.
b. Open the Settings menu: tap the icon right up
on the home screen to get into the launcher, then touch Settings icon.
c. Open the Wireless & networks menu: Slide the icon to ON status.
When Wi-Fi is on, the tablet will look for and display a list of available Wi-Fi
networks. If a network that you have connected to previously is found, the tablet
will connect to it. If you don't see your network in the list, you can force the tablet
to re-scan. To scan for networks, tap the Menu key, and then touch Scan.
2. Select an available Wi-Fi network to connect to:
In the same Wi-Fi settings menu above,touch a network in the list.
If the network is open,the tablet will prompt you to confirm connection to the
network. Touch Connect to confirm.
If the network is secured (as indicated by a Lock icon),the tablet will prompt you to
enter a password or other credentials.Touch the Wireless password box to show
the on-screen keyboard and then use it to enter the password. Touch Connect to
confirm.













