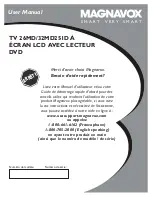- 6 -
Press to stop disc playback.
8. Eject button
Press to eject the disc.
9. Power button
Press to enter or exit the standby mode.
10. SD/MS/MMC Card Port
Insert the SD, MS or MMC card into the port.
11. Disc Tray Slot
Used to load disc.
12. Earphone Jack
When connected to earphone, the internal speakers will automatically turn off.
13. USB Connecting Port
Connecting to the USB device.
14. Remote Sensor
Remote sensor window for the remote control.
15. Power Indicator
In normal playback status, it is blue; in standby mode, it turns red.
16. Speakers
Two speakers output high quality stereo sound.
Rear Panel