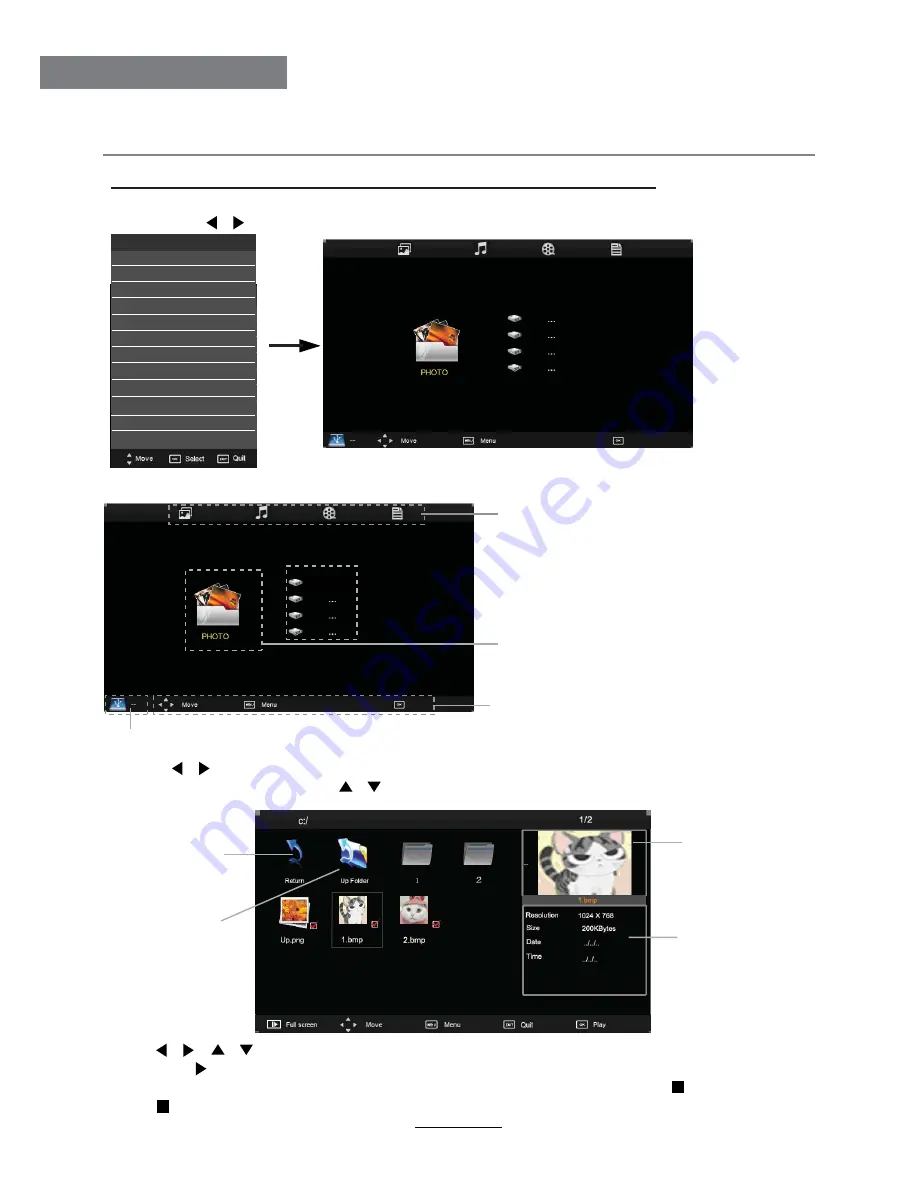
Press / / / buttons to move , and press OK button to select the file or unfold the folder,
Then press button to program the files (be signed) you select or the files in the fold you select,
You can display the option table on the bottom of the screen by
OK
button, press button to hide.
Press button to stop and exit the full screen program.
Select
Basic Operation
2). Insert USB device, you will find the name of the device display on the screen.
3). Press / button to select the kind of the files in the device you want to program from PHOTO,
MUSIC, MOVIE and TEXT. Press / button to select the device and press OK button to enter.
1). Press the INPUT button on the remote control to display the input source menu, select USB
source by the / buttons, and press OK button to enter the Multimedia menu seen below.
MAINS MENU
PHOTO MUSIC MOVIE TEXT
MAINS MENU
PHOTO MUSIC MOVIE TEXT
Preview
Hints for operation
Return to
device list
Up Folder
Hints and informations of USB device
USB device list
Select
Disk C:
Informations
Multimedia Operation
17
Multimedia Operation
DTV
Input Source
ATV
SCART
YPBPR
PC
HDMI1
HDMI2
AV
USB
CADTV
DVD
HDMI3
Summary of Contents for DVL-2493
Page 1: ...66cm 26 LED TV with DVD DVBT Model No DVL 2690 For information and support www lenco eu ...
Page 2: ......
Page 28: ...25 DVD Operation DVD Operation ...
Page 29: ...26 DVD Operation DVD Operation ...
Page 30: ...27 Spdif Setup DVD Operation DVD Operation ...
Page 31: ...28 or NO disc DVD Operation DVD Operation ...
Page 32: ...29 DVD Operation DVD Operation ...
Page 33: ...30 DVD Operation DVD Operation ...
Page 34: ...3 DVD Operation DVD Operation 1 ...
Page 37: ...I LENCO II DVL 2690 26 66 58 4 40 ...
Page 38: ......






























