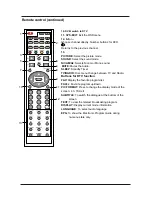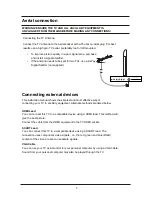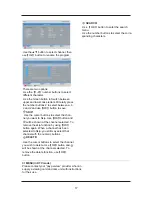Remote control
1. POWER:
Turn the TV on/standby.
4. INPUT:
Press to display the input source menu.
6. VOL+/-
: Adjust the volume.
5. CH+/-
: Scan through channels.
9. Cursor left/right up/down
: Cursor buttons used in menus.
OK:
CONFIRM BUTTON for menu.
3. SYS-MENU
: System setup menu.
Colour buttons
: short cuts-follow the coloured links in
the text.
(In DTV mode, press red key to switch between TV and radio.
Green key, yellow key and blue key are invalid.)
INPUT
SYS-MENU
SYS-EXIT
DVD
DVB
FAV
FAV+
FAV-
DISPLAY LANGUAGE
1
3
6
8
4
9
11
12
5
7
10
13
2
: Load/eject DVD disc
: Play/pause DVD program
: Stop DVD program
: DVD fast reverse
: DVD fast forward
: DVD previous chapter
: DVD next chapter
2. buttons for DVD operation
2.buttons for DVD operation
LANGUAGE
: Select DVD disc language
ZOOM
: Adjust picture size in DVD mode
SUBTITLE
: Turn on/off the DVD subtitle display
MENU
: DVD play list/Disc menu
ANGLE
: Select DVD picture angle
TITLE
: DVD title
GOTO
: DVD search, Tracks or Chapters
PROGRAM
: Edit the program and play
SLOW
: play DVD programs at slow speed
REPEAT
: Play the title or chapter once again
A-B
:
Select and play the preferable paragraph of DVD program
by pressing this key twice at the beginning and end of it.
8. DVD-SETUP
: DVD system setup
2. buttons for TELETEXT(In ATV mode)
TV/TXT
: Teletext on/off
CANCEL
: Turn off the Teletext display
REVEAL
: Reveal any hidden text, for example-quiz answer
HOLD
: Hold or carry on the current subpage
SIZE
: Press to see top half of page double size, Press
again to see the bottom half of page double size,
Press again for normal size
SUBPAGE
: press to subpage, again to cancel.
INDEX
: go to index.
7. DVD: switch to DVD
TV/RADIO
5
Summary of Contents for DVL-2253 BLACK
Page 1: ...22 55cm LED TV with DVD DVBT Model No DVL 2253 BLACK For information and support www lenco eu...
Page 2: ......
Page 26: ...INPUT 23...
Page 27: ...24...
Page 28: ...25...
Page 29: ...26...
Page 30: ...DVD SETUP 27...
Page 31: ...OK 28...
Page 35: ......
Page 36: ......