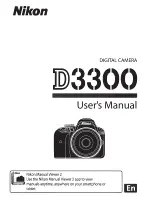Summary of Contents for FLEXACAM C1
Page 1: ...FLEXACAM C1 12 MP Stand Alone Microscope Camera User Manual ...
Page 4: ...FLEXACAM C1 User Manual General Notes 4 General Notes ...
Page 12: ...FLEXACAM C1 User Manual Introduction 12 Introduction ...
Page 17: ...FLEXACAM C1 User Manual Assembly 17 Assembly ...
Page 45: ...FLEXACAM C1 User Manual Care and Maintenance 45 Care and Maintenance ...
Page 50: ...FLEXACAM C1 User Manual Specifications 50 Specifications ...
Page 52: ...FLEXACAM C1 User Manual Specifications 52 Dimensional Drawings Dimensions in mm ...
Page 53: ...FLEXACAM C1 User Manual Troubleshooting 53 Troubleshooting ...