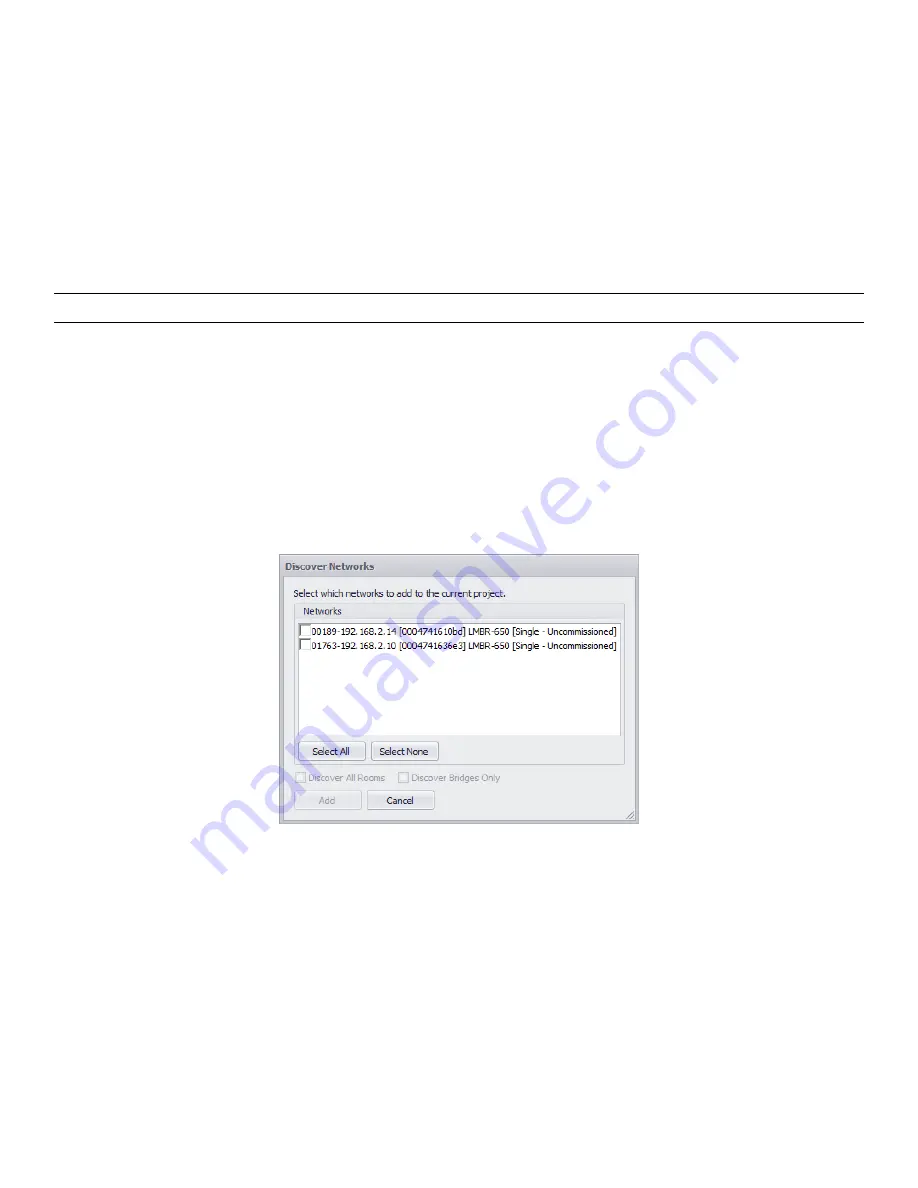
4
NOTE:
It is Wattstopper best practice that the Primary LMBR be used only for communication with other LMBRs and not have any
wireless devices assigned to its network. Therefore, the Primary LMBR will often be mounted in a network enclosure and
will only communicate via Ethernet cable and not with its wireless radio. Because of this, it is important to note the MAC
address of that LMBR to make sure that it is designated the primary LMBR (see steps 5 and 12).
2. Follow steps 1 through 5 of the Discovery wizard, described on the following pages.
3. If the router will not be permanently connected to the LMBRs, set the IP address of each router to a static IP address, as described
in steps 6 through 11.
4. Change the Primary LMBR, if needed, as described in step 12.
5. Start the Discovery wizard a second time. After rediscovering the LMBRs, continue with device discovery and pairing, as shown
starting in step 13.
NOTE:
It is also possible to run through the entire discovery process first, then go back and change to static IP addresses. Both
methods work equally well, but if you need to change the Primary LMBR, you will want to stop the discovery process to do that
and then resume.
NOTE:
If the router will remain permanently connected to the LMBRs, there is no need to switch them to static IP.
NETWORK/DEVICE DISCOVERY AND DEVICE PAIRING WIZARD
A wizard walks you through the process of discovering LMBR-650s, assigning network IDs, discovering wireless devices, and pairing
them in rooms.
1. In order to discover devices in a wireless network, you must first log in to your cloud account and create a site or open a site
previously created for the project, as described in the first section of this document.
2. Once this is complete, click
Discover
on either the
Home
tab or the information section for the New Building. The
Discover
Networks
dialog opens and the discovery starts automatically. All routers found on the network are listed. This will include both
LMBRs and NB Routers. Each router displays the its current IP address. An LMBR-650 will also display its MAC address after the
IP address.
The status note above the list indicates the process in the discovery. It first will attempt to discover LMBRs, then discover other
BACnet Networks on other routers. Finally, it will display the message “Select which networks to add to the current project.”
Once the LMBR-650 is found, if it has never been configured, it will display “[Single - Uncommissioned]”, indicating it is at the
default values and that each LMBR is treated as a separate wireless router.
Discover Networks
3. Select one or more of the LMBR-650s. Click
Add
. A new dialog pops up that allows you to select the
Network ID
and
Channel
the LMBR will use to communicate with the wireless DLM devices. It will pick a couple of numbers automatically. The
Name
used
to identify the LMBR will be set to the MAC address of the LMBR. If you want to change either or both of the numbers or create a
custom name, click
Configure
and the fields will be enabled for editing. If you click
Use Defaults
, the fields are disabled and set
to the values chosen by LMCS.
NOTE:
If there are multiple LMBR-650s, each one must be set to a different
Network ID
. The
Channel
can be the same on
multiple LMBRs, but Wattstopper recommends that each one use a different channel.

















