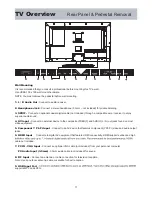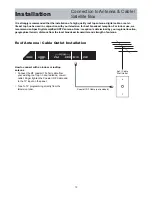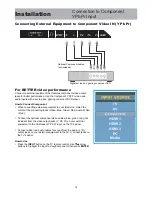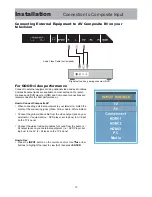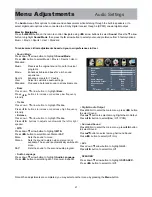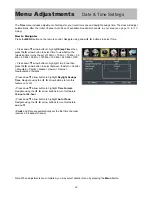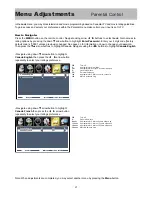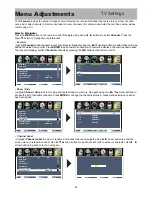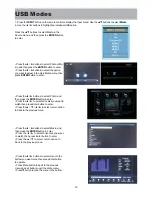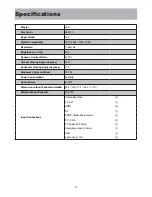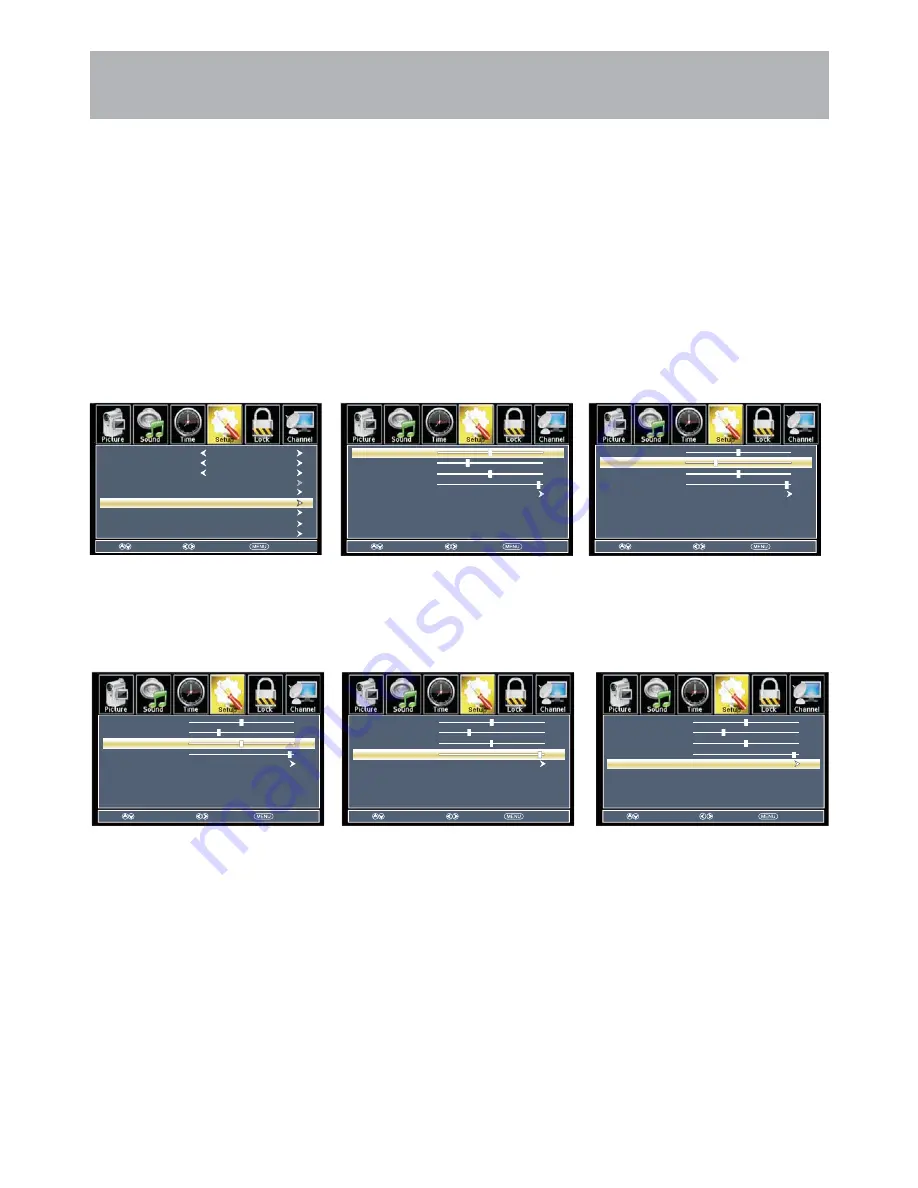
25
PC Menu Adjustments
In the
Setup
menu you may adjust the position of images displayed on screen once you connect an input signal from
your PC. The recommended resolution is
19”1366X768 / 24”1920X1080
. For use with a laptop computer, refer to your
computer’s user manual on instruction for proper display output. If your PC system uses a standard signal mode, the
TV screen will adjust automatically. Connect an optional 3.5mm audio cable for stereo sound. See page
16
for details.
How to Navigate:
After connecting to a PC, press the
INPUT
button on the remote control, Use the
buttons to highlight the
PC
input
and press
ENTER
. Press the
MENU
button on the remote control and navigate using arrow
buttons to select
Setup.
• Gain access to position adjustment
options by pressing the down
arrow
button to highlight
PC Settings
, then
press
arrow button to select from
the following options.
• Highlight
H-Pos
. Navigate
using the
arrow buttons to
adjust the position of images
displayed from side to side.
• Highlight
V-Pos
. Navigate
using the
arrow buttons to
adjust the position of images
displayed up and down.
• Highlight
Clock
. Navigate
using the
arrow buttons to
control the width of the image.
• Highlight
Phase
. Navigate
using the
arrow buttons to
improve focus and image stability.
• Highlight
Auto
. Press the
arrow button to automatically adjust
the display to the best setting.
Advanced Settings
50
27
H-POS
V-POS
Phase
Auto
98
Clock
50
50
27
H-POS
V-POS
Phase
Auto
98
Clock
50
Select
Move
Exit
Select
Move
Exit
Select
Move
Exit
Menu Language
Transparent
Closed Caption
OSD Timeout
Other Settings
Input Label
Restore Default
English
25%
30Sec.
PC Settings
50
27
H-POS
V-POS
Phase
Auto
98
Clock
50
50
27
H-POS
V-POS
Phase
Auto
98
Clock
50
50
27
H-POS
V-POS
Phase
Auto
98
Clock
50
Select
Move
Exit
Select
Move
Exit
Select
Move
Exit