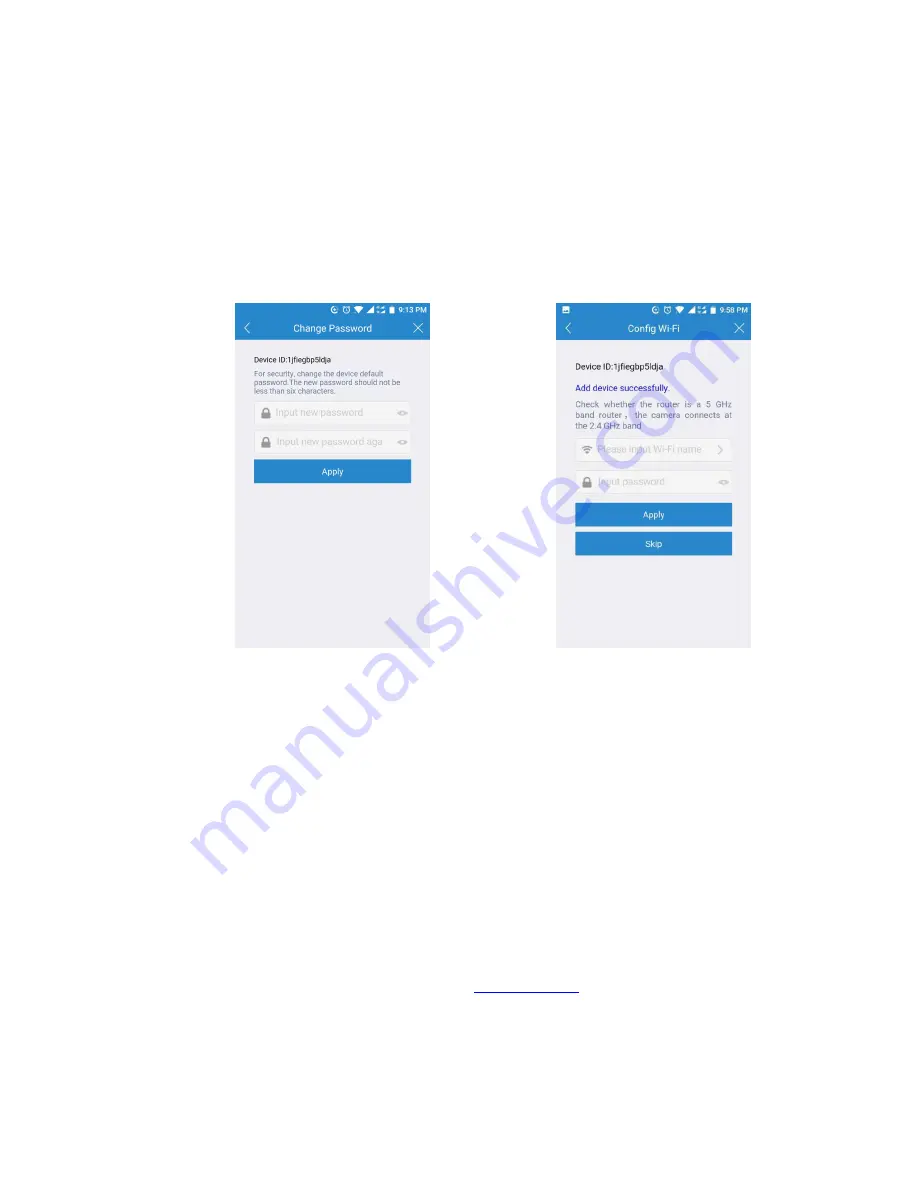
8
3. At this time you should see the wired connection indicator flash green 3 times
every 3 seconds, which means you have successfully connect the camera via
wired connection. It requires you to change the default password at your first
time use (Figure 16). Please click the “Apply” button after entering your
password twice in the input box;
4. After modify the initial password, it will bring you to the “Config Wi-Fi” screen
(Figure 17). Click the right arrow at the first input box and choose your home
Wi-Fi, you will be directed back to the “Config Wi-Fi” screen with the Wi-Fi SSID
filled;
Figure 16
Figure 17
5. Enter your home Wi-Fi password and then click “Apply” button, wait for a few
seconds to allow it writing the Wi-Fi configuration into camera;
6. Once the Wi-Fi set up, you will see the screen like step 11 – step 12 in Wi-Fi
Connection Mode.
2.4.Wi-Fi Connection Setup through Computer
1. Please power on the camera. The power indicator in the front of the camera will
turn red after you plug in the adapter. Then, reset the camera until there is a
voice “Waiting for receiving wireless configure information.
2. Connect the camera with the router through Ethernet cable and wait for seconds.
The network light will turn to green after you plug in.
3. Create an account on the website:
www.mipcm.com
or PC client.
1) Create an account on website page.
Please click the button “Sign Up” at the top right corner. There will be a
window for you to create a new account (PC-01). Enter your user name and
the password, then click the button “Sign Up”.
























