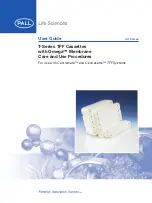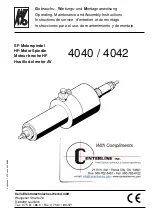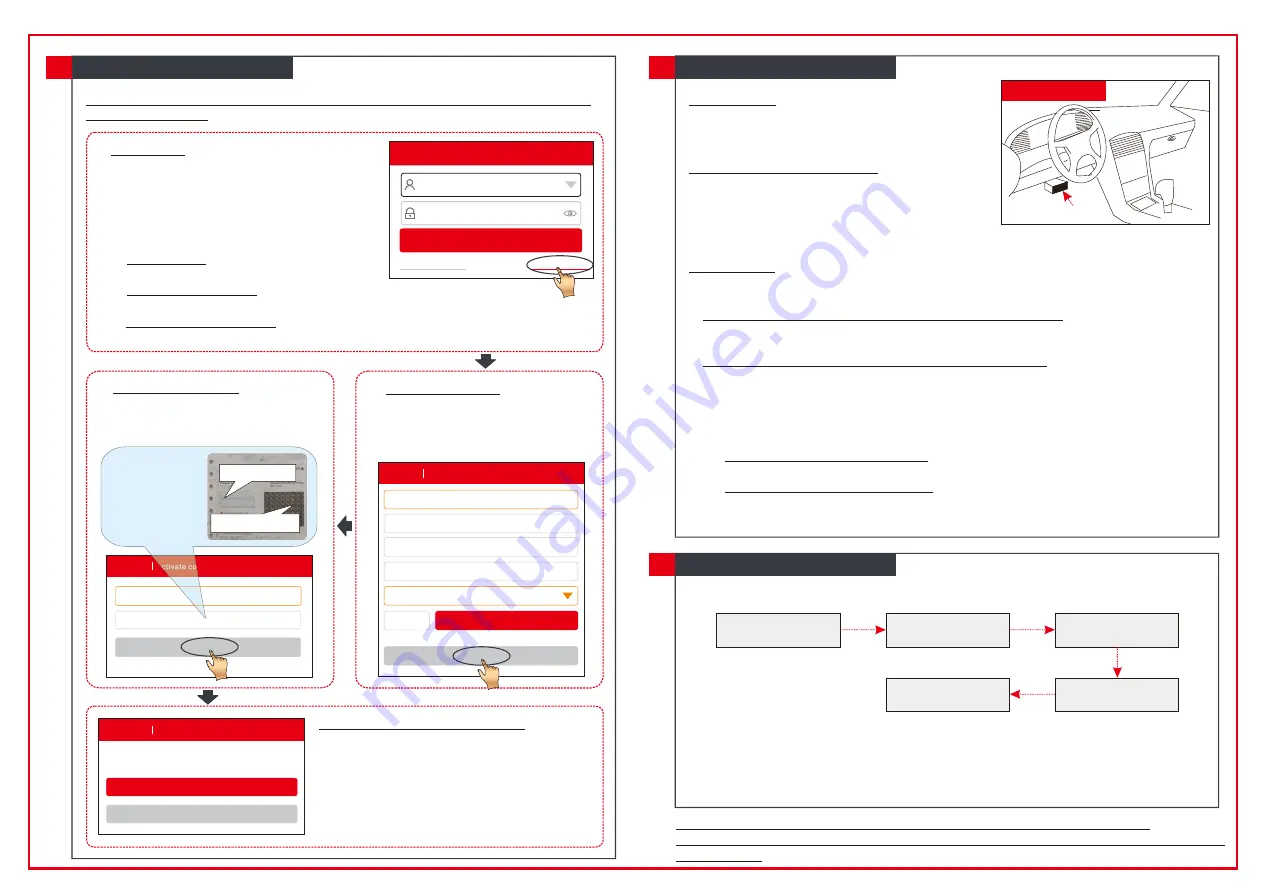
Congratulations! You have successfully completed your
registration. Do you want to download the diagnostic
software now?
Yes
No
Serial Number
Activate
Activation Code
> >
Skip
All pictures and illustrations are for reference purpose only, please refer to the actual tool.
This Quick Start Guide is subject to change without notice. For more detailed operations,
please refer to
the user manual.
1. Launch App -> 2. Create an App Account -> 3. Activate VCI Connector -> 4. Download
Diagnostic Software)
Register & Update
3
1. Launch App
:
Tap the application icon on the
home screen and some illustrations that
guide you through some of important
operations appear. Scroll the screen and tap
on “Start Now” to enter the Job menu. Tap
“Login” on the upper right corner of the
screen.
a
.
For initial use, tap “New registration” to
open a sign-up page, refer to steps 2~4.
b
.
If you have an account, tap “Login” to
login directly.
c
.
If you forgot the password, tap “Retrieve
password” to retrieve it.
Login
Username
Password
Retrieve
password
New Registration
Login
2. Create an Account
:
Fill in each
field and tap “Register” to go to step
3.
(Note: To obtain more functions and
better service, please enter the real
information.)
3. Activate VCI module
: Input the
Product S/N and Activation Code
(can be obtained from the password
envelope), and then tap “Activate”.
4. Download Diagnostic Software
: Tap “Yes”
on the left figure to enter diagnostic software
download screen.
(Note: To download the
software later, tap “No”. In this case, tap “Software
Upgrade” on the function menu to download it.)
Tap “Update” to download and install the
diagnostic software.
(Note: Be sure that the tool
has a strong WLAN signal during downloading.)
Username
Confirm Password
Select Country
CAPTCHA
CAPTCHA
Register
Password
Register
Create an account
Register
Activate connector
Register
Finish registration
Product S/N
Activation Code
The right figure
displays the
location of the
product S/N and
activation code.
Preparation & Connections
4
3
) Throttle should be in a closed position.
The
DLC(Data
Link
Connector) provides standard
See Figure
DLC Location
. If DLC is not equipped under dashboard, a label indicating its
position will be given. In case no DLC is found, please refer to Automobile Repair Manual.
1
.
Preparation
4). To supply power to OBD I adaptor from:
about 12 inch away from the center of dashboard.
1
.
For vehicles equipped with universal OBD-II diagnostic socket, plug the VCI device into
the vehicle’s DLC directly or use the OBD II extension cable to connect the VCI device
and the DLC.
B. Cigarette Lighter Cable(optional): Connect one end of the cigarette lighter cable
to vehicle's cigarette lighter receptacle, and the other end to the power jack of OBD
I adaptor.
1) Switch the ignition on
.
Select the desired diagnostic connector according to the vehicle DLC type and then follow
the steps below to proceed:
2
) The vehicle battery voltage should be 9-18V.
2
.
Locate vehicle’s DLC socket
16 pins and is generally located on driver’s side,
3
.
Connection
2
.
For vehicles not equipped with OBD-II management system, do the following:
1). Select the corresponding non-16pin connector.
3). Connect the other end of the adaptor to the VCI device.
2). Plug the non-16pin end of the connector into the DLC socket, then connect the other
end to the OBD I adaptor, and then tighten the captive screws.
A. Battery Clamps Cable(optional): Connect one end of the battery clamps cable to
vehicle's battery, and the other end to the power jack of OBD I adaptor, Or
Near center of dashboard
DLC Location
Start Diagnostics
5
For
new
users
,
follow
the
sequence
below
to
start
a
new diagnostic session.
Notes:
* 1. To start diagnosing a vehicle, you have to activate the VCI device and download the
diagnostic software. For details, please refer to Section 3 in this Quick Start Guide.
* 2. All software is updated from time to time. To enjoy more better capabilities and functions,
you are strongly suggested to keep synchronized with the latest version.
Tap “Tradition
Diagnose”
Select vehicle model
(See
Note*1
)
Select test function
Select software
version (See
Notes
)
Select test system
Note*1: If “VINScan” is
performed, this step shall
not apply.