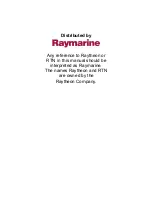LAUNCH
ScanPad 071 User’s Manual — Table of Contents
Table of Contents
1 INTRODUCTIONS............................................................................................ 1
1.1
P
RODUCT
P
ROFILE
............................................ 1
1.2
F
EATURES
................................................... 1
1.3
K
NOWLEDGE OF
S
CAN
P
AD
071
................................... 2
1.3.1 ScanPad 071 Whole Set ................................................................... 2
1.3.2 ScanPad 071 tablet computer ........................................................... 3
1.3.3 ScanPad 071 protection sleeve......................................................... 4
1.3.4 DBScar diagnostic connector (using with ScanPad 071).................. 4
1.3.5 GOLO diagnostic connector (applied for personal car owners) ........ 5
1.4
T
ECHNICAL
P
ARAMETERS
....................................... 6
1.5
P
ACKAGE
L
IST
................................................ 7
2 PREPARATIONS.............................................................................................. 8
2.1
I
NSTALL
SD
CARD
............................................. 8
2.2
C
HARGE
S
CAN
P
AD
071
......................................... 8
2.3
O
N USING YOUR BATTERY
....................................... 8
2.4
P
OWER ON
/
POWER OFF
S
CAN
P
AD
071
............................ 9
2.4.1 Power on............................................................................................ 9
2.4.2 Power off............................................................................................ 9
2.5
A
BOUT DESKTOP
.............................................. 9
2.6
C
USTOMIZE YOUR DESKTOP
.................................... 10
2.6.1 Add items on the desktop ................................................................ 10
2.6.2 Move items on the desktop ............................................................. 10
2.6.3 Delete items from the desktop..........................................................11
2.6.4 Change your wallpaper.....................................................................11
2.6.5 Create a folder on the desktop .........................................................11
2.7
O
N USING TOUCH SCREEN
...................................... 11
2.8
A
UTO
-
ROTATE THE SCREEN
..................................... 11
2.9
L
OCK
&
UNLOCK THE SCREEN
................................... 12
2.9.1 Lock the screen ............................................................................... 12
2.9.2 Unlock the screen............................................................................ 12
2.10
N
OTICE BAR
................................................ 12
2.10.1 Turn on the notification panel ........................................................ 12
2.10.2 Turn off the notification panel......................................................... 12
2.11
H
OW TO SET AS AIRPLANE MODE
................................ 12
3 HOW TO DIAGNOSE..................................................................................... 14
Summary of Contents for ScanPad 071
Page 1: ......