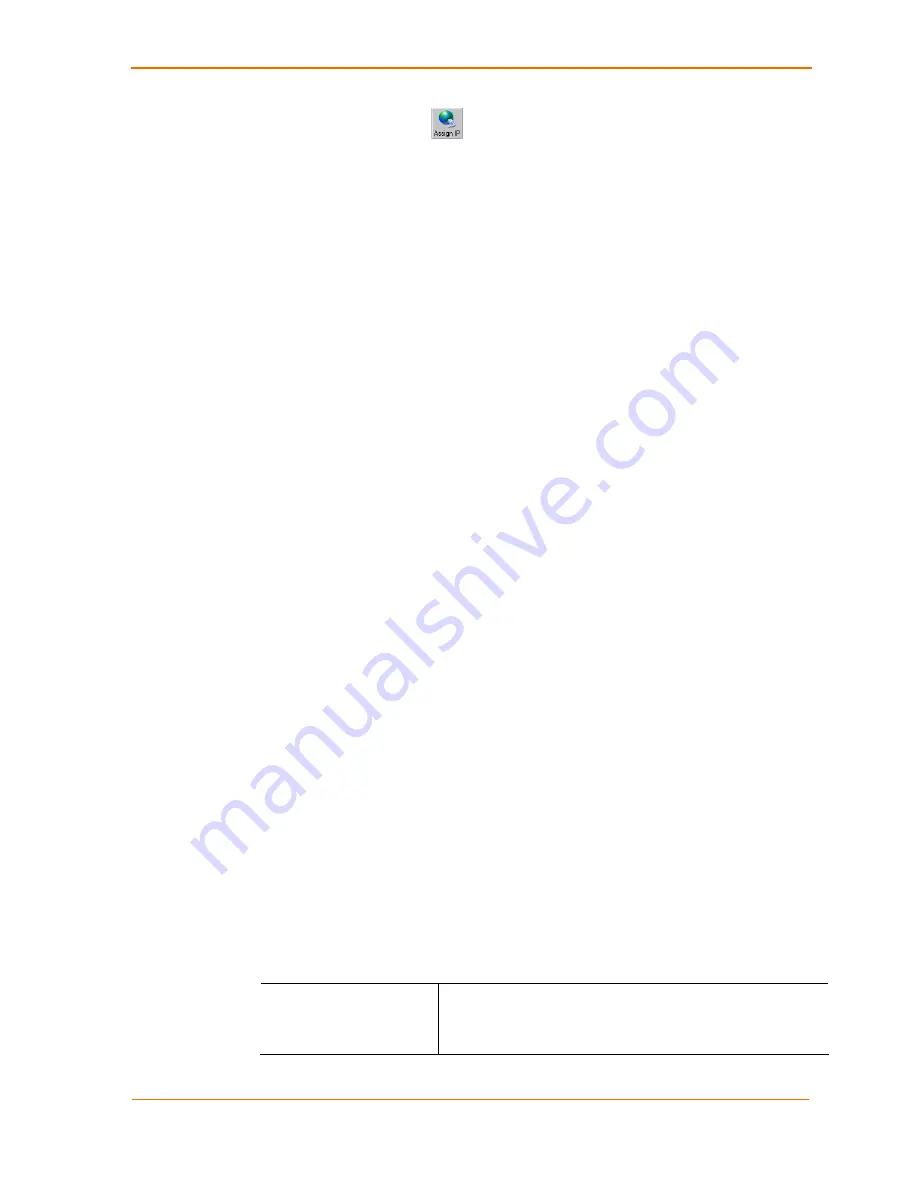
3: Using DeviceInstaller
XPort User Guide
14
2. Click
the
Assign IP
icon
.
3. If prompted, enter the hardware address (on the product label) and click
Next
.
4. Select
Assign a specific IP address
and click
Next
.
5. Enter
the
IP address
. The
Subnet mask
displays automatically based on the IP
address; if desired, you may change it. On a local network, you can leave the
Default gateway
blank (all zeros). Click
Next
.
6. Click
the
Assign
button and wait several seconds until a confirmation message
displays. Click
Finish
.
7. Select the device from the main window list and select
Ping
from the
Tools
menu. The Ping Device dialog box shows the IP address of the selected unit.
8. From
the
Tools
menu, click the
Ping
button. The results display in the Status
window. Click the
Clear Status
button to clear the window so you can ping the
device again.
Note:
If you do not receive “Reply” messages, make sure the unit is
properly attached to the network and that the IP address assigned is
valid for the particular network segment you are working with. If you are
not sure, check with your systems administrator.
9. Click
the
Close
button to close the dialog box and return to the main window.
Accessing the XPort Using DeviceInstaller
1. Click
Start
Æ
Programs
Æ
Lantronix
Æ
DeviceInstaller
Æ
DeviceInstaller.
2. Click
the
XPort
folder. The list of available Lantronix XPort devices
displays.
3. Expand the list of devices by clicking the
+
symbol next to the XPort icon.
Select the XPort unit by clicking on its IP address to view its
configuration.
Viewing the Current Configuration
DeviceInstaller provides a view of the unit's configuration.
To view the unit's current settings:
1. Follow the instructions above to locate the XPort .
2. In the right pane, click the
Device
Details
tab. The current XPort
configuration displays:
Name
Configurable field. A name that identifies the XPort .
Double-click the field, type in the value, and press
Enter
to
complete. This name is not visible on other PCs or laptops
using DeviceInstaller.















































