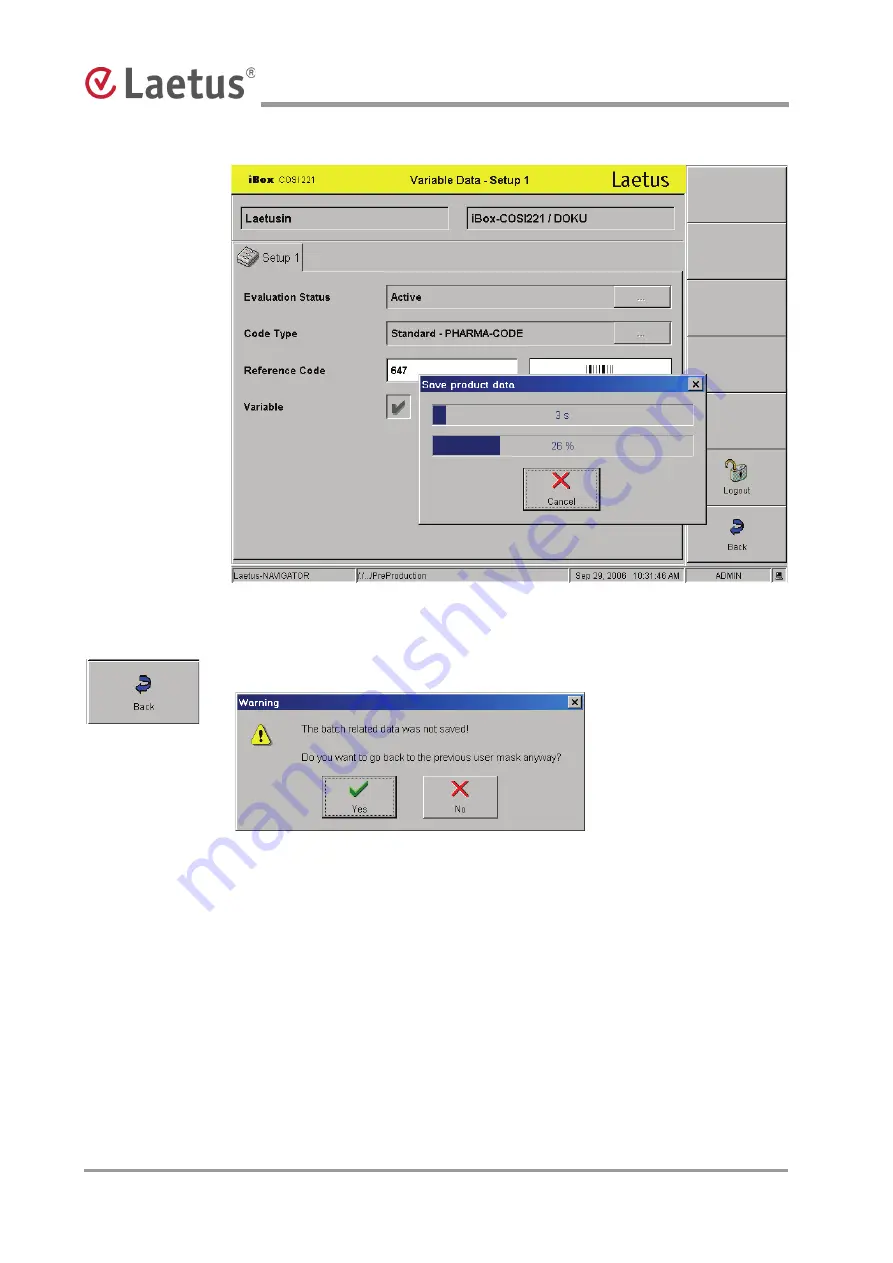
44
Laetus web technology | 13 9 66 0802 | FirmwareVersion 1.1.x/2.0.x | 2009-10
Setup – Product Format Parameters
Fig. 40 Saving the product data
When you press the
Back
button, the following warning appears:
Fig. 41 Warning about saving batch related data
If you press
Yes
, the "Setup Product" menu will be displayed and the modified
product data is not logged in the ARGUS wt10.
If you press
No
, the "Batch Related Data" menu is displayed and you can select the
Save
button. The changed product data are logged in the ARGUS wt10.
The ARGUS wt10 main menu appears.






























