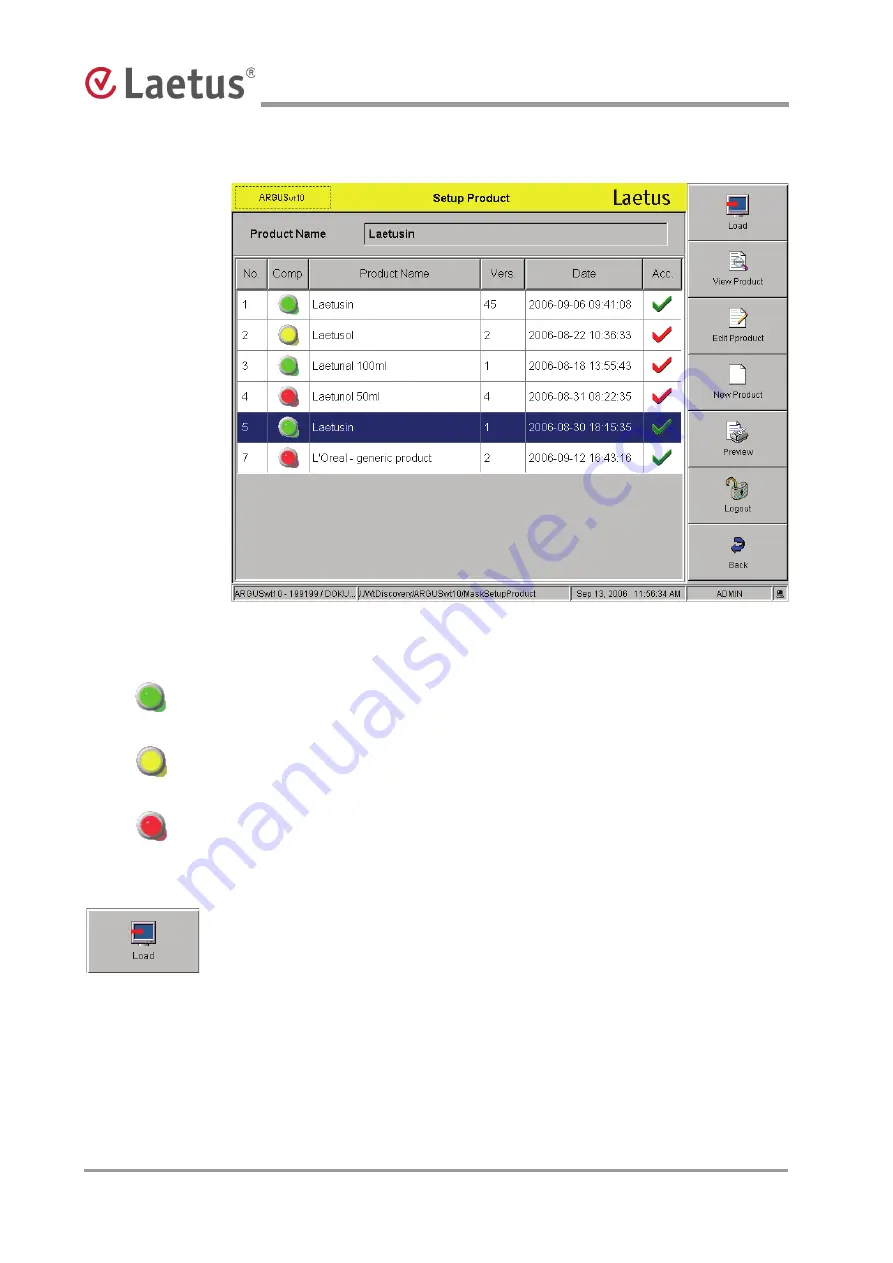
42
Laetus web technology | 13 9 66 0802 | FirmwareVersion 1.1.x/2.0.x | 2009-10
Setup – Product Format Parameters
The "Setup Product" menu appears:
Fig. 37 Selecting and loading a product
If the product was created with the same grouping, the LED symbol appears in
green.
If the product corresponds with a compatible grouping, the LED symbol appears
in yellow.
If the product cannot be loaded for the current grouping, the LED symbol is red.
Mark the desired product whose settings you wish to change and
Load
it.






























