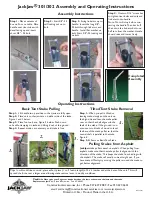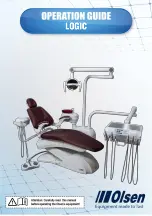Connect to a WiFi Network
Note
Before moving Link Box PLUS to another WiFi network, ensure it is connected to SimPad PLUS
with a network cable.
Select WiFi
Network
Network
40
41
Connect to Another Network
Select the desired
WiFi network from
the list and enter the
network password
Any other ad-hoc
network can be
created (optional)
Select Flight Mode
(will disable WiFi)