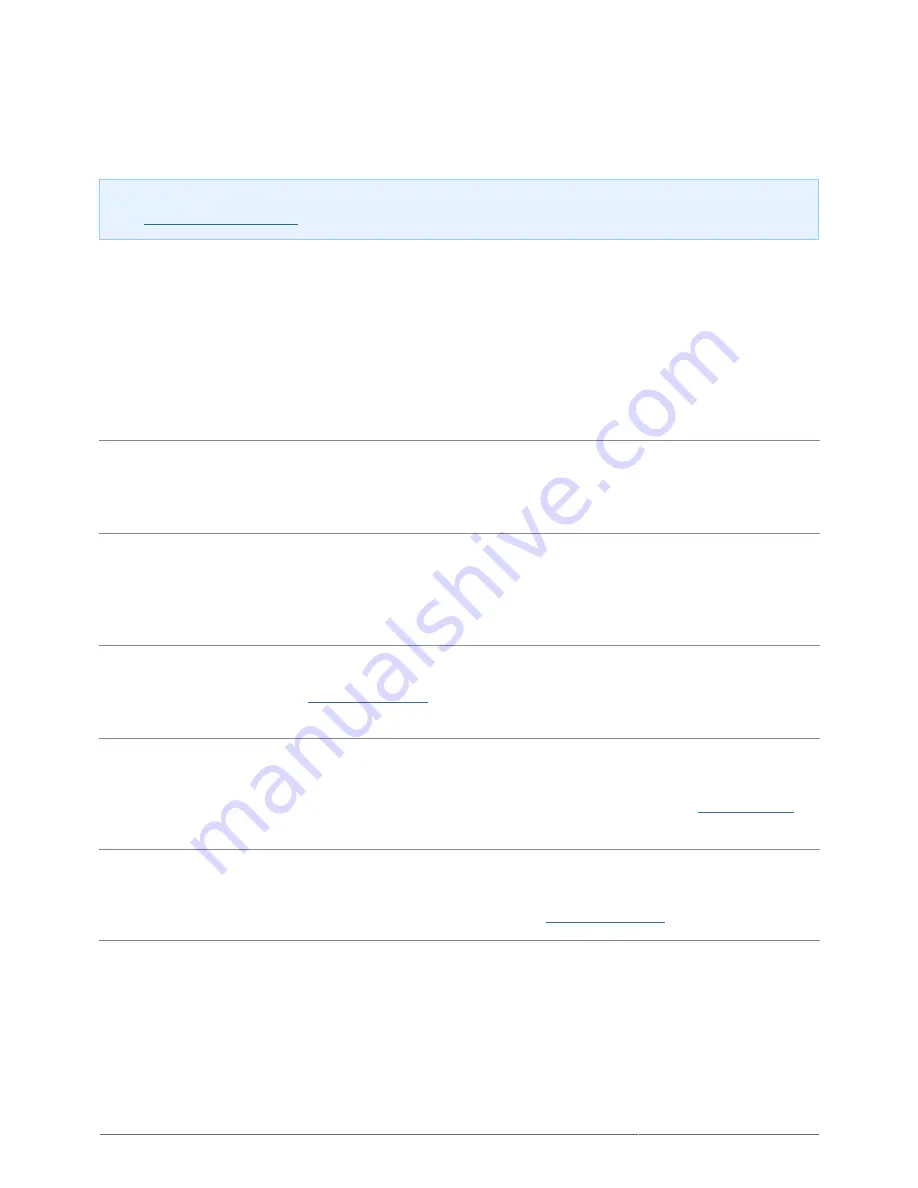
eSATA Hub Thunderbolt Series User Manual
17
TROUBLESHOOTING TOPICS
Note: Interactive troubleshooting, a highly effective way to resolve problems with your product, is available
from
www.lacie.com/support/
. Select your product, then click the “Troubleshooting” tab.
Problem: I do not see the eSATA volumes connected to my eSATA Hub
Thunderbolt Series.
Q: Are there other Thunderbolt technology devices connected to the same port?
A: Disconnect all Thunderbolt devices except for the eSATA Hub. If the eSATA volumes appear on the desktop,
determine which device on the Thunderbolt daisy change is causing the problem.
Q: Does the icon/Do the icons for the eSATA volumes appear on the desktop?
A: The drive icon(s) for the eSATA volumes should appear on your desktop. Please confirm that the Finder
preference for displaying external disks on the desktop is selected at Finder > Preferences > General.
Q: Is the eSATA Hub connected to a Macintosh computer that supports Thunderbolt technology?
A: The connection type for Thunderbolt technology on the Mac is shaped similar to the Mini DisplayPort. Please
note that legacy Macs with Mini DisplayPorts do not support Thunderbolt technology peripherals such as the
eSATA Hub.
Q: Did you follow the correct installation steps?
A: Review the installation steps (
Getting Connected
). Please make certain that both ends of the Thunderbolt
technology and eSATA cables are firmly connected to their ports and that the devices are receiving power.
Q: I connected the eSATA Hub to my new Mac with an older Mini DisplayPort cable that I use for my monitors. Why can't I
see the eSATA volumes on the desktop?
A: The eSATA Hub requires a cable specifically constructed for Thunderbolt technology. Go to
www.lacie.com
for
more information on cables that support Thunderbolt technology.
Q: I connected a cable that supports Thunderbolt technology to my new Mac but the eSATA Hub does: (a) not power on
and/or (b) not receive sufficient power.
A: The eSATA Hub receives power via the included power supply. See
Getting Connected
.
Q: Are both ends of the Thunderbolt technology cable securely attached?
A:
Only use a cable that supports Thunderbolt technology on a Mac.
■
Check both ends of the Thunderbolt technology cable to make sure they are fully seated in their respective
■
ports.
Try disconnecting the Thunderbolt technology cable then wait 10 seconds before reconnecting it.
■
If the drive is still not recognized, restart your computer and try again.
■























