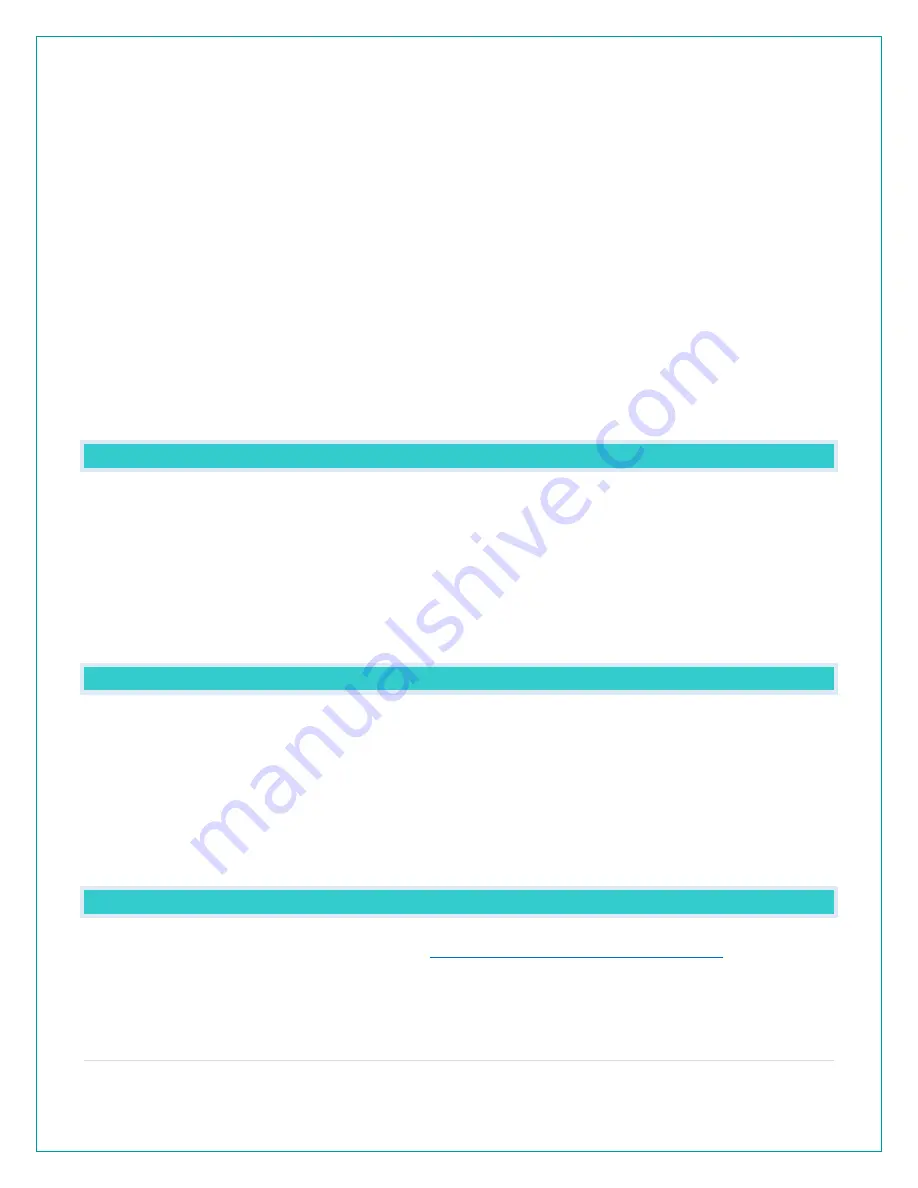
17 |
P a g e
•
Go into the La Crosse View™ app, select your station, and then choose “Connect Wi-Fi” from
the app menu. Reenter your Wi-Fi network’s login information.
“SEE APP TO CONNECT” – Your station has lost connection with your app.
•
The Wi-Fi router connection is working.
•
Check your connection to the La Crosse View™ app. Select your station, and then choose
“Connect Wi-Fi” from the app menu. Reenter your Wi-Fi network’s login information.
•
Is there an update to install?
“NO NWS” - This indicates and error on the NWS server. There is nothing you can do for this.
•
NWS Expanded Forecast, will not update or show.
•
The NWS will resolve this.
•
Very rare to have this error.
Note: When you first connect to the La Crosse View™ app, “NO NWS” may alternate with “ALL
OK” for a few seconds until the station establishes contact with the NWS server.
CAN I MOVE MY STATION TO A NEW HOUSE?
•
Yes, it is very easy to move your station to a new location. You will simply need to connect to
the new Wi-Fi.
•
If you change your Wi-Fi network, simply go into the La Crosse View™ app, select your
station, and then choose “Connect Wi-Fi” from the app menu. Here, you will just need to
enter your new Wi-Fi network’s login information.
Note: If switching to a new Wi-Fi network, your station may take up to 3 minutes to reacquire all
sensor information.
WHY CAN’T I SEE MY OUTDOOR SENSORS IN THE APP?
Currently after you connect your weather station into the app, you will need to scan the bar
code on each of your sensor(s) to connect them as well.
1.
Scan the bar code on the sensor (or carefully enter the number manually)
2.
Confirm your sensor image and ID number.
3.
Name the sensors and provide location.
4.
Enjoy! Allow a few minutes for readings to appear.
ADD SENSOR: HOW CAN I ADD SENSOR TO MY LA CROSSE VIEW™ APP?
Check for compatible sensor to purchase at
www.lacrossetechnology.com/V10-TH
Note: The number of sensors you can add will be limited by the memory of your mobile device
and the speed of your Wi-Fi network connection.
















