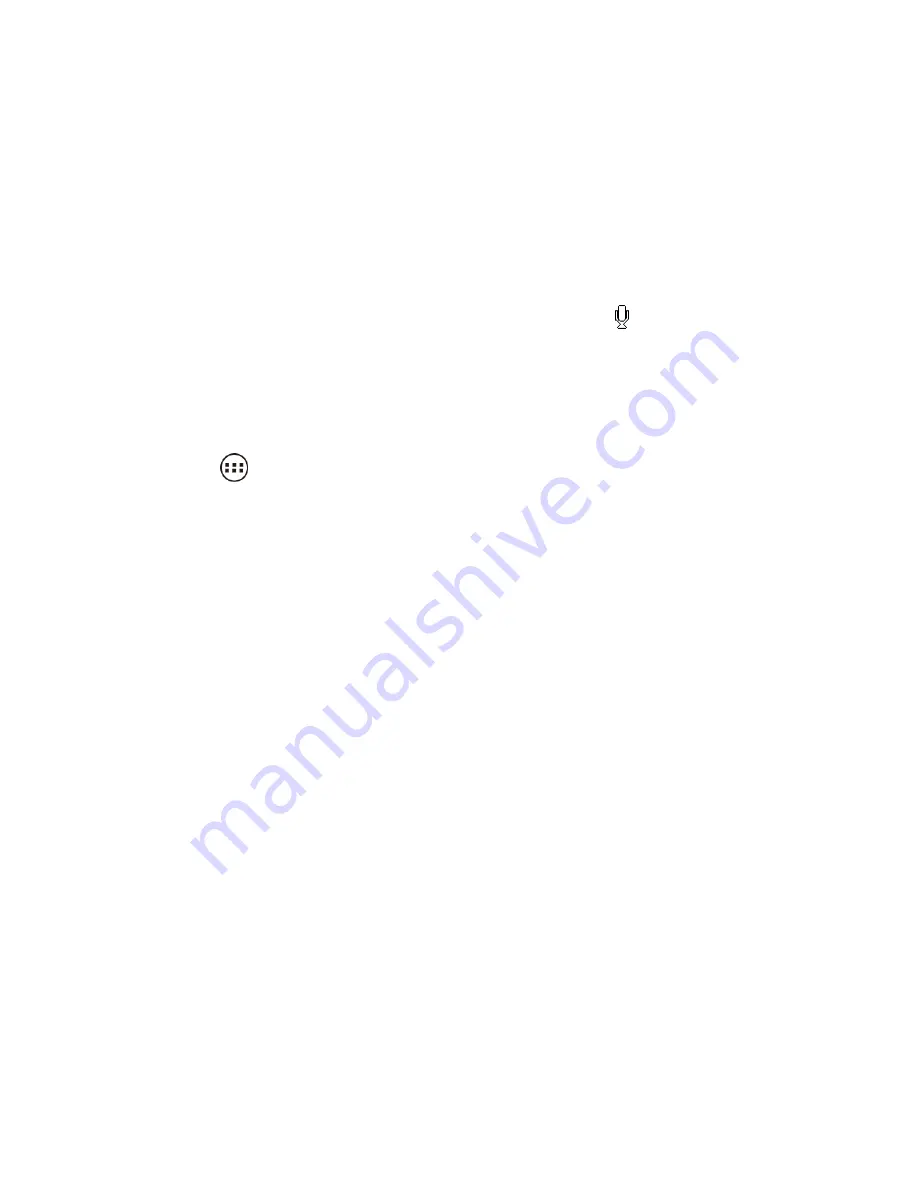
Device Basics
10
4.
Favorites Tray
: Keeps icons of your favorite application. The icons in the tray remain
visible on every Home screen. You can change icons except the Application launcher
icon (center).
5.
Screen Position Indicator
: Allows users to know where you are among five home
screens.
6.
Folder
: Allows users to store multiple application icons as a group.
7.
Google Search Bar
: Allows users to enter text or spoken keywords for a quick search
on the device or on the Internet. Touch to enter text or touch
to speak your keyword.
Customize the Home Screens
Learn how to add, move, or remove items from the home screen.
Add Application Icons or Widget to the Home Screens
1. Touch
on the Favorites tray.
2. Slide the
APPS
and
WIDGETS
screens to find the item you want to add to the Home
screens.
3. Touch and hold an application or widget icon. The initial Home screen appears.
4. Pressing the application or widget icon, move your finger left or right to find the place to
add the icon. The blue frame means each of five home screens.
5. Release your finger.
Move or Remove Items on the Home Screens
► Touch and hold the item you want to move or remove from the screen.
To move the item, drag it to a new area and release it.
To remove the item, touch and hold the item until you see
“X Remove” at the top of
the home screen, and then drag the item until it turns red, and then release your
finger.
Change Wallpaper
1. Touch and hold the empty area of the Home screens.
2. Select one of the following options.
Gallery/Graphics
: Select to use saved or captured pictures on your device. Touch to
select a picture, and crop it before setting it as wallpaper.






























