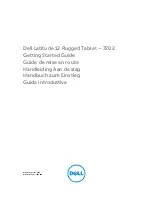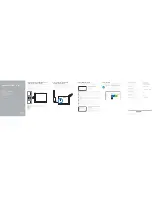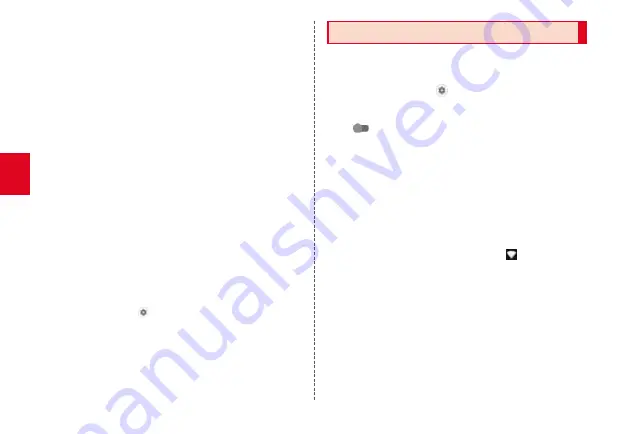
8
G
etting R
eady
3
Copy apps and data
• To copy, [Next]
→
follow the on-screen instructions.
• If you do not copy, tap "Don't copy".
4
Set up your Google account
• If you have a Google account, enter a mail address or
phone number
→
[Next], and then follow the on-screen
instructions.
• If you do not have a Google account, tap [Create account],
and then follow the on-screen instructions.
5
Confirm the Google service settings
→
[Accept]
6
Set up the screen lock
7
Set up the Google Assistant
8
Set up the Google Pay
9
Set up other settings
• To set up, make desired settings, return to the previous
screen, and tap [Done for now].
• If you do not set up, tap "No thanks". After settings are
completed, tap [ ] to check the settings.
Setting Wi-Fi
®
Use your home wireless LAN (Wi-Fi
®
) or public wireless LAN
to connect to the Internet.
1
Home screen
→
[ ]
2
[Network & internet]
→
[Wi-Fi]
→
[Use Wi-Fi] or
"
"
Wi-Fi
®
setting screen appears, and available Wi-Fi
®
networks
are listed.
3
Select a Wi-Fi
®
network to connect
→
[CONNECT]
• If you connect a security-protected Wi-Fi
®
network, enter
a password (security key)
*
→
[CONNECT]
* A password (security key) is set up at an access point. For details, contact
a network administrator.
• When the connection is completed, " " appears in the
status bar.
Summary of Contents for DURASLATE KC-T304C
Page 1: ...KC T304C...