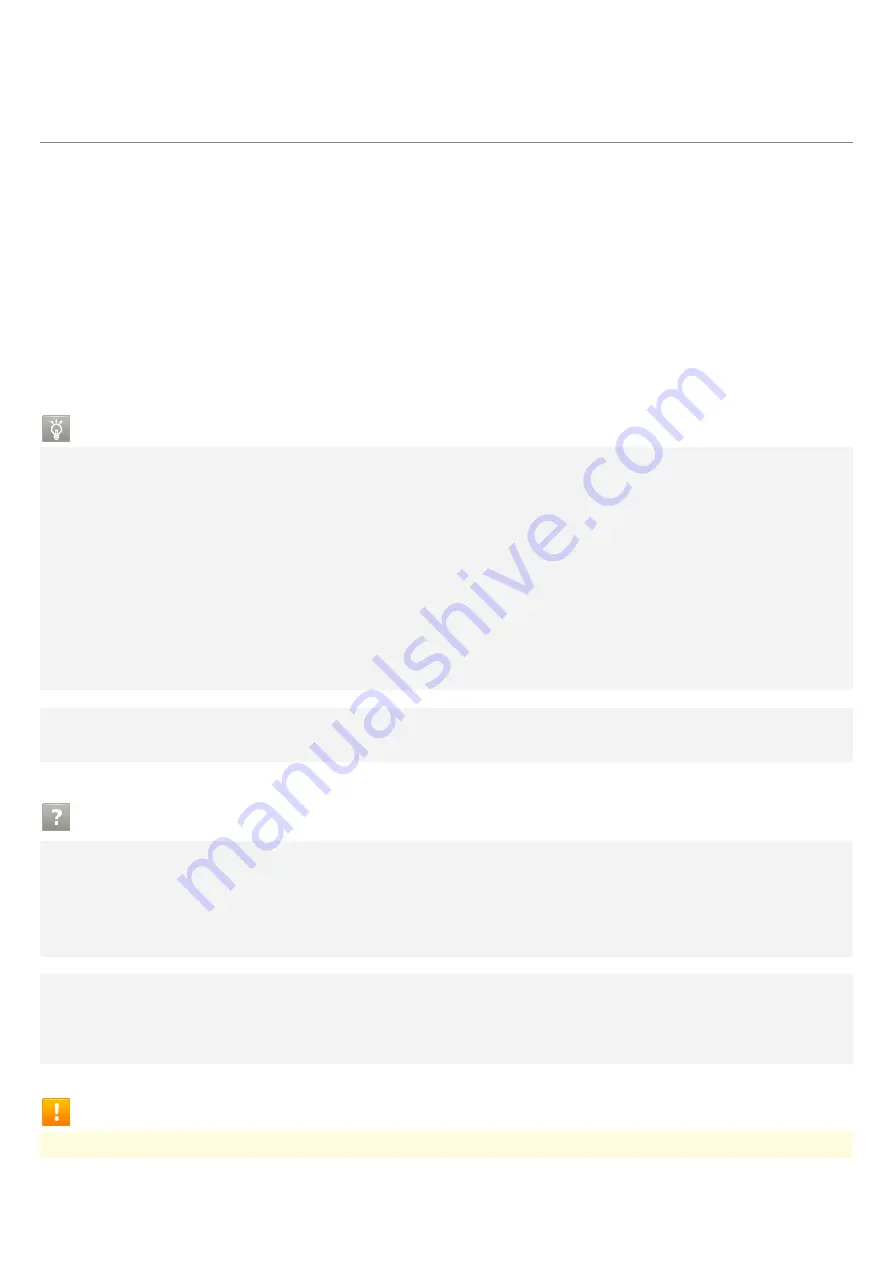
1/48
Phone
Placing/Answering Calls
How to dial directly to make a call and answer a call, as well as options when a call is
arriving/during a call are described.
Placing Calls
Answering Calls
In-Call Screen Layout/In-Call Operations
Phone Function
Emergency Location Report
Making emergency calls (110, 119 or 118) automatically reports handset location to corresponding
agency (police, etc.). This system is referred to as Emergency Location Report, and notifies location
based on positioning from base stations.
Location Report does not incur registration/transmission fees.
Location/signal conditions affect positioning accuracy. Always provide location and call purpose.
Hiding Caller ID (using 184, etc.) cancels Location Report. However, corresponding agency may
obtain location information in life threatening situations.
Location Report is not sent for calls made while outside Japan.
VoLTE/VoLTE (HD+) and HD Voice
Handset supports VoLTE/VoLTE (HD+) and HD Voice for higher voice call quality.
Hints
Q
Difficulty during call
A
It may not be possible to make a call properly in a noisy location.
A
When calling using Speaker, check the call volume. Raising the call volume may make calling
difficult.
Q
Sound pops momentarily during a call
A
Are you changing location while calling? Sound pops when signal is weak and handset switches
to a different area.
Emergency Call Cautions
Areas Where Usable
Summary of Contents for DIGNO BX2
Page 8: ...6 88 Preparing to Use Handset ...
Page 10: ...8 88 Preparing to Use Handset Next ...
Page 11: ...9 88 Preparing to Use Handset Scan a QR code ...
Page 12: ...10 88 Preparing to Use Handset Activate ...
Page 13: ...11 88 Preparing to Use Handset Enter carrier confirmation code Continue ...
Page 14: ...12 88 Preparing to Use Handset Done ...
Page 16: ...14 88 Preparing to Use Handset Select eSIM ...
Page 19: ...17 88 Preparing to Use Handset Select eSIM ...
Page 21: ...19 88 Preparing to Use Handset ERASE ...
Page 34: ...32 88 Preparing to Use Handset Storage ...
Page 35: ...33 88 Preparing to Use Handset SD card ...
Page 36: ...34 88 Preparing to Use Handset If app selection screen appears Select app Just once Always ...
Page 37: ...35 88 Preparing to Use Handset Storage settings ...
Page 38: ...36 88 Preparing to Use Handset Format ...
Page 39: ...37 88 Preparing to Use Handset FORMAT SD CARD ...
Page 41: ...39 88 Preparing to Use Handset In Home Screen Settings Storage ...
Page 42: ...40 88 Preparing to Use Handset for SD card ...
Page 50: ...48 88 Preparing to Use Handset make settings Powering Off Long Press Power Key Power ...
Page 51: ...49 88 Preparing to Use Handset Power off ...
Page 52: ...50 88 Preparing to Use Handset Handset powers off ...
Page 57: ...55 88 Preparing to Use Handset Don t copy ...
Page 60: ...58 88 Preparing to Use Handset Accept ...
Page 61: ...59 88 Preparing to Use Handset Follow onscreen instructions ...
Page 65: ...63 88 Preparing to Use Handset Settings are complete ...
Page 67: ...65 88 Preparing to Use Handset Accounts ...
Page 68: ...66 88 Preparing to Use Handset Add account ...
Page 69: ...67 88 Preparing to Use Handset Google ...
Page 70: ...68 88 Preparing to Use Handset Window for logging in to a Google account opens Create account ...
Page 71: ...69 88 Preparing to Use Handset For myself ...
Page 73: ...71 88 Preparing to Use Handset Enter date of birth Select gender Next ...
Page 74: ...72 88 Preparing to Use Handset Select username mail address Next ...
Page 76: ...74 88 Preparing to Use Handset Yes I m in ...
Page 78: ...76 88 Preparing to Use Handset Check the privacy policy and terms of use then I agree ...
Page 79: ...77 88 Preparing to Use Handset Follow onscreen instructions ...
Page 80: ...78 88 Preparing to Use Handset Accept ...
Page 82: ...80 88 Preparing to Use Handset Accounts ...
Page 83: ...81 88 Preparing to Use Handset Add account ...
Page 84: ...82 88 Preparing to Use Handset Google ...
Page 86: ...84 88 Preparing to Use Handset Enter password Next ...
Page 89: ...87 88 Preparing to Use Handset Start Screen appears Flick screen ...
Page 96: ...6 25 Basic Operations Pinch Spread Contact Display lightly then close widen fingers ...
Page 97: ...7 25 Basic Operations ...
Page 99: ...9 25 Basic Operations While volume adjust bar appears OFF ...
Page 101: ...11 25 Basic Operations While volume adjust bar appears OFF ...
Page 102: ...12 25 Basic Operations While volume adjust bar appears Vibrate ...
Page 104: ...14 25 Basic Operations While volume adjust bar appears OFF ...
Page 105: ...15 25 Basic Operations While volume adjust bar appears Vibrate ...
Page 106: ...16 25 Basic Operations While volume adjust bar appears Mute ...
Page 112: ...22 25 Basic Operations Keyboard switches ...
Page 114: ...24 25 Basic Operations System update ...
Page 115: ...25 25 Basic Operations Follow onscreen prompts Software update starts ...
Page 121: ...6 18 Handset Interface History of recently used applications opens Tap application to use ...
Page 122: ...7 18 Handset Interface Split screen ...
Page 136: ...3 48 Phone Call window opens Tap dialpad to enter the other party s number ...
Page 137: ...4 48 Phone Enter area code first for calling landline numbers ...
Page 138: ...5 48 Phone Handset dials number Call begins when other party answers To end call ...
Page 144: ...11 48 Phone In Home Screen Phone Settings Call settings ...
Page 145: ...12 48 Phone Call settings open Call service settings ...
Page 147: ...14 48 Phone Voice Mail Call Forwarding Call Forwarding ON ...
Page 148: ...15 48 Phone Ring Time Select ring time ...
Page 149: ...16 48 Phone Telephone Number of Forwarding Destination Enter number REGISTER ...
Page 150: ...17 48 Phone The forwarding number is set CONFIRM ...
Page 151: ...18 48 Phone Call Forwarding is set Using Voicemail In Home Screen Phone ...
Page 152: ...19 48 Phone Settings Call settings ...
Page 153: ...20 48 Phone Call settings open Call service settings ...
Page 155: ...22 48 Phone Voice Mail Call Forwarding Voice Mail ON ...
Page 156: ...23 48 Phone Ring Time Select ring time ...
Page 157: ...24 48 Phone CONFIRM ...
Page 159: ...26 48 Phone Settings Call settings ...
Page 160: ...27 48 Phone Call settings open Call service settings ...
Page 163: ...30 48 Phone Enter number ...
Page 164: ...31 48 Phone When call connects ...
Page 165: ...32 48 Phone Group Calling starts Using Caller ID Notification In Home Screen Phone ...
Page 166: ...33 48 Phone Settings Call settings ...
Page 167: ...34 48 Phone Call settings open Accept Caller ID ...
Page 169: ...36 48 Phone Settings Call settings ...
Page 170: ...37 48 Phone Call settings open Call service settings ...
Page 172: ...39 48 Phone Tap outgoing incoming restriction ...
Page 173: ...40 48 Phone Call Barring is set ...
Page 175: ...42 48 Phone Check phone number ...
Page 177: ...44 48 Phone Contacts appear CONTACTS ...
Page 178: ...45 48 Phone ...
Page 179: ...46 48 Phone If confirmation appears follow onscreen instructions Enter items ...
Page 180: ...47 48 Phone SAVE ...
Page 184: ...3 5 Messaging Gmail Mail list opens Compose ...
Page 185: ...4 5 Messaging Mail composition window opens Enter recipient subject mail text ...
Page 189: ...3 8 Internet Enter search words or URL ...
Page 191: ...5 8 Internet Chrome opens Show Website to add ...
Page 192: ...6 8 Internet ...
Page 193: ...7 8 Internet ...
Page 197: ...3 11 Camera Aim Camera at subject ...
Page 200: ...6 11 Camera Aim Camera at subject ...
Page 202: ...8 11 Camera Video recording stops and video is saved ...
Page 210: ...5 14 Application Basics Install ...
Page 213: ...8 14 Application Basics Tap amount ...
Page 214: ...9 14 Application Basics If payment confirmation appears follow onscreen instructions Buy ...
Page 215: ...10 14 Application Basics Enter Google account password Verify ...
Page 216: ...11 14 Application Basics If confirmation appears follow onscreen instructions OK ...
Page 221: ...2 12 Wi Fi Bluetooth R Network internet Wi Fi ...
Page 222: ...3 12 Wi Fi Bluetooth R Wi Fi settings open Use Wi Fi ...
Page 223: ...4 12 Wi Fi Bluetooth R Wi Fi is enabled Tap Use Wi Fi to toggle on off Tap access point ...
Page 224: ...5 12 Wi Fi Bluetooth R Enter password CONNECT ...
Page 227: ...8 12 Wi Fi Bluetooth R Connected devices ...
Page 228: ...9 12 Wi Fi Bluetooth R Connection preferences ...
Page 229: ...10 12 Wi Fi Bluetooth R Bluetooth ...
Page 230: ...11 12 Wi Fi Bluetooth R Bluetooth settings open Off ...
Page 231: ...12 12 Wi Fi Bluetooth R Bluetooth function is enabled To disable Bluetooth function Tap On ...
Page 233: ...2 28 Handset Settings In Home Screen Settings Handset settings open Set items ...
Page 234: ...3 28 Handset Settings Settings are made ...
Page 236: ...5 28 Handset Settings Mobile network ...
Page 239: ...8 28 Handset Settings Battery Care Mode ...
Page 240: ...9 28 Handset Settings ...
Page 248: ...17 28 Handset Settings SIM card lock ...
Page 250: ...19 28 Handset Settings PIN is changed ...
Page 261: ...2 17 Global Services Mobile network ...
Page 268: ...9 17 Global Services Phone opens DIALPAD ...
Page 269: ...10 17 Global Services Call window opens Touch Hold ...
Page 270: ...11 17 Global Services is entered Enter country code then other party number omit first 0 ...
Page 271: ...12 17 Global Services Do not omit first 0 from phone numbers when dialing Italy 39 ...
Page 273: ...14 17 Global Services Phone opens DIALPAD ...
Page 274: ...15 17 Global Services Call window opens Tap dialpad to enter the other party s number ...
Page 275: ...16 17 Global Services ...
Page 276: ...17 17 Global Services Handset dials number Call begins when other party answers ...
















































