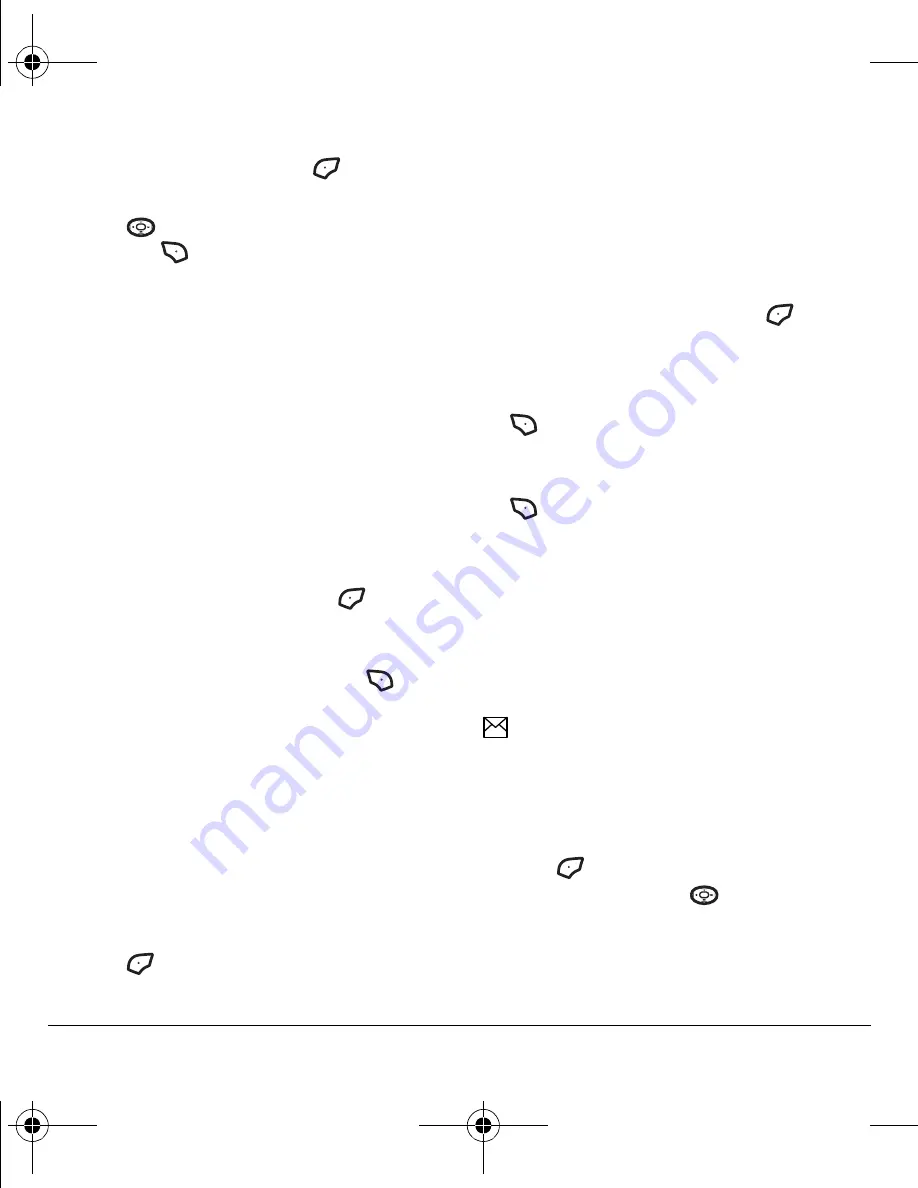
30
picture messaging
• Highlight an image and press
to choose
Select
to attach it to your message.
10.
Press
down once to enter sound
and press
to select
Options
:
Note:
You may add only one new or stored
sound per picture message sent.
•
Record sound
to instantly record a new sound
and attach it to your message.
•
My sounds
to display a list of categories that
contain saved or downloaded sounds and
voice memos.
–
Saved sounds
displays sound clips saved
on the phone.
–
Voice memos
lists your saved
voice memos.
• Highlight a sound and Press
to
choose
Select
to attach it to your
message.
11.
Before sending your message, press
to
select additional
Options
:
–
Preview message
plays your picture
message prior to sending.
–
Save message
allows you to save your
picture message to the Drafts Folder and
send it later.
–
Add address
allows you to add additional
addresses to your picture message prior to
sending it.
12.
Press
to
select
Send
. This sends your
picture message.
Receiving picture messages
When a picture message is received, your screen
displays the picture alert “New Message(s)” along
with the question “Retrieve Now?” Charges apply.
See
www.virginmobileusa.com
for pricing.
• To download the message
,
press
to select
Yes
. If you view the picture alert from the
Inbox, select
Get Now
.
• To download the message at a later time, press
to select
Options
→
Retrieve Later.
• To erase the message without viewing it, press
to select
Options
→
Erase.
Note:
If a picture message is received during a
call, then the phone screen displays the alert
“New Message(s)” after the call ends.
Viewing picture messages
After you have downloaded a picture message, a
appears on your phone’s screen and remains
until all messages are viewed. The message is
stored in the Inbox until the full message is
received, regardless of the auto receive or prompt
setting.
1.
Press
to
View
the picture message. If the
message is long, press
down to view the
entire multimedia message.
82-G1631-1EN.book Page 30 Tuesday, August 15, 2006 11:36 AM
















































