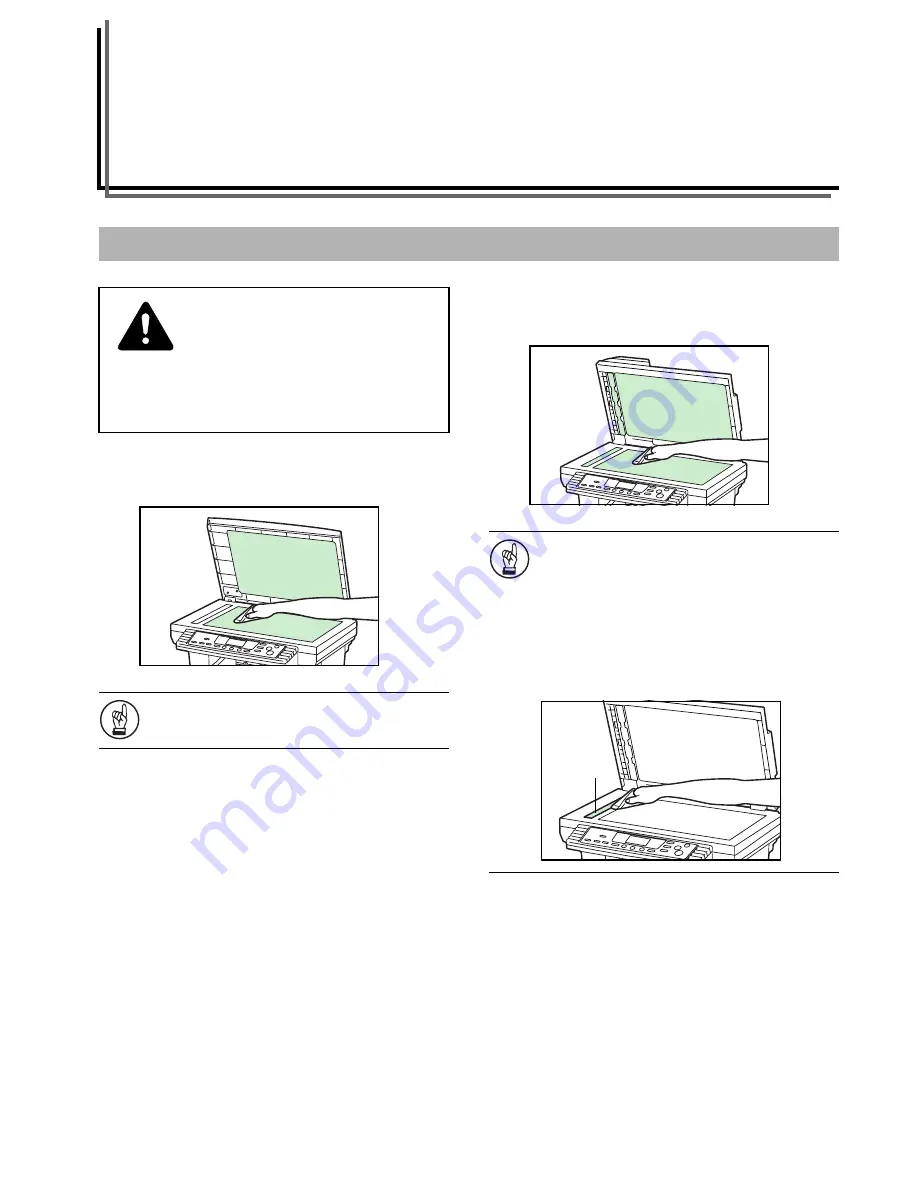
9-1
Section 9
MAINTENANCE AND OPERATION
INFORMATION
Lift open the original cover and wipe the gray portion, as shown in
the illustration, with a soft cloth dampened with alcohol or mild
detergent.
IMPORTANT!
Never use thinner or other organic solvents to clean the
original cover.
If the optional Document Processor is installed on your copier, lift
open the Document Processor and wipe the gray portion, as shown
in the illustration, with a soft cloth dampened with alcohol or mild
detergent.
IMPORTANT!
• Never use thinner or other organic solvents to clean
the Document Processor.
• If copies appear soiled while using the optional
Document Processor, such as black lines appearing on
the copy image, the slit glass
(a)
is dirty. Clean the slit
glass with a dry soft cloth, or one dampened with
alcohol.
• Never use water, thinner or other organic solvents to
clean the slit glass.
Cleaning the copier
CAUTION
For safety purposes, ALWAYS remove the power
plug from the outlet when performing cleaning
operations.
(a)
Summary of Contents for copier
Page 8: ...vi ...
Page 16: ...1 8 ...
Page 22: ...Section 2 NAMES OF PARTS 2 6 ...
Page 40: ...Section 4 BASIC OPERATION 4 8 ...
Page 89: ...MEMO ...
Page 90: ...A1 ...
















































