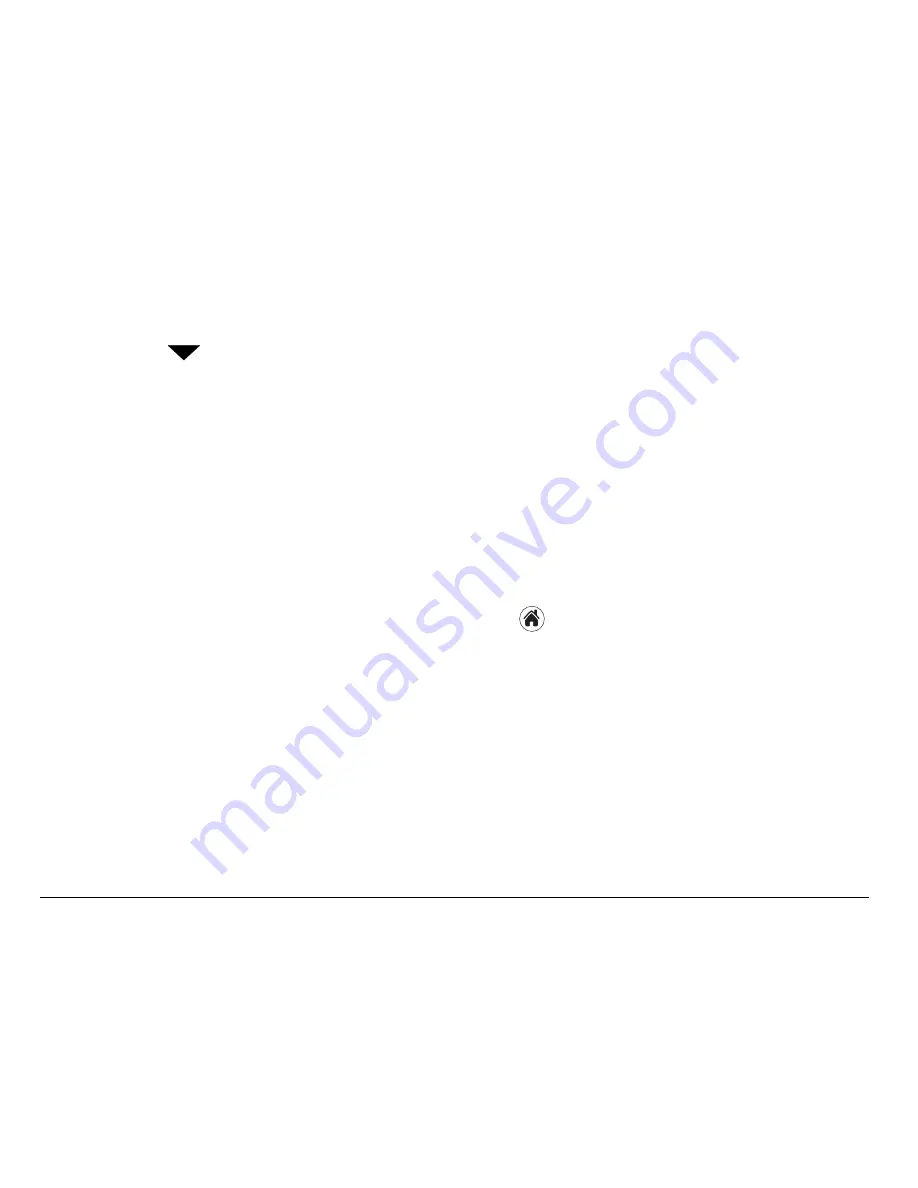
72
Using Fax/Modem
You see status information beginning with “Initializing Modem” and
continuing to “Ready to Send.”
4.
Tap the
beside
Incoming Calls
and select an option:
These settings allow you to control phone functions while the phone is in
Fax/Modem mode. These settings do not affect outgoing data/fax
operations.
5.
From the computer, make the connection you want to initiate.
6.
To end the data or fax call, tap
End
or tap
and select a different
application.
•
Voice
•
Fax, until off
•
Fax, next call
•
Data, until off
•
Data, next call






























