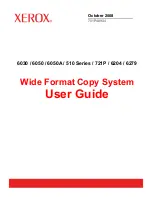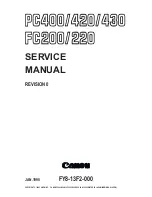Section 9 TROUBLESHOOTING
9-3
Message
“Paper misfeed.”
“PAPER MISFEED.”
“Reset all originals in feeder.”
“Misfeed in feeder. Remove original(s).”
“REMOVE ORIGINAL FROM FEEDER.”
“MISFEED IN FEEDER. REMOVE
ORIGINAL(S).”
“Duplex tray inoperable, call for service.”
“DUPLEX UNIT IS OUT OF ORDER. 1-SIDED
COPYING IS POSSIBLE.”
“Paper capacity exceeded.
Remove paper from Inner.”
“PAPER CAPACITY EXCEEDED.
REMOVE PAPER FROM INNER TRAY.”
“Paper capacity exceeded.
Remove paper from Finisher.”
“PAPER CAPACITY EXCEEDED.
REMOVE PAPER FROM FINISHER.”
“Remove paper from Finisher inner tray.”
“REMOVE PAPER FROM INNER TRAY OF
FINISHER.”
“Out of staples. Add staples.”
“STAPLER EMPTY. ADD STAPLES.”
“Check punch waste tank.”
“PUNCH HOLE CONTAINER FULL.”
“Cannot staple this size.”
“CANNOT STAPLE THIS PAPER SIZE.”
“Cannot sort this size.”
“CANNOT SORT THIS PAPER SIZE.”
Procedure
If paper misfeeds, the copier will stop, and the location of the
misfeed will be indicated on the message display. Leave the main
switch ON ( | ) and follow the appropriate procedure to remove the
jammed paper.
An original has jammed in the optional DF. Leave the main switch
ON ( | ) and follow the appropriate procedure to remove the jammed
original.
The Duplex Unit is out of order and 2-sided copying is not possible.
Contact your service representative or authorized service center
immediately.
There are already 500 sheets of paper stored in the copy storage
table. Remove the paper and resume copying.
There are already 250 sheets of paper stored in the optional
Document Finisher. Remove the paper and resume copying.
Paper has been misfed inside the optional Document Finisher. Refer
to the Operation Guide for the Document Finisher and remove the
jammed paper.
There are no staples left in the optional Document Finisher. Refer to
the Operation Guide for the Document Finisher and load staples.
• The hole punch waste container in the optional Document Finisher
is full. Refer to the Operation Guide for your Document Finisher
and dispose of the waste hole punch.
• The hole punch waste container in the optional Document Finisher
is not set properly. Refer to the Operation Guide for your Document
Finisher and set the hole punch waste container properly.
Stapling of small size paper, such as 5
1/2
" x 8
1/2
" [A5R and B5R], is
not possible. Refer to the Operation Guide for the Document
Finisher.
Small sizes such as 5
1/2
" x 8
1/2
" [A5R and B5R] cannot be used in
the Document Finisher under the sort mode. Use the copy storage
table or the copy eject tray when copying onto such paper.
Reference
page
9-4
9-14
——
4-4
8-4
——
——
——
——
——
Summary of Contents for KM-C830
Page 18: ...2 1 Section 2 NAMES OF PARTS 1 Main body fi fl 9 1 3 8 56 7 0 4 2 ...
Page 160: ...A1 ...