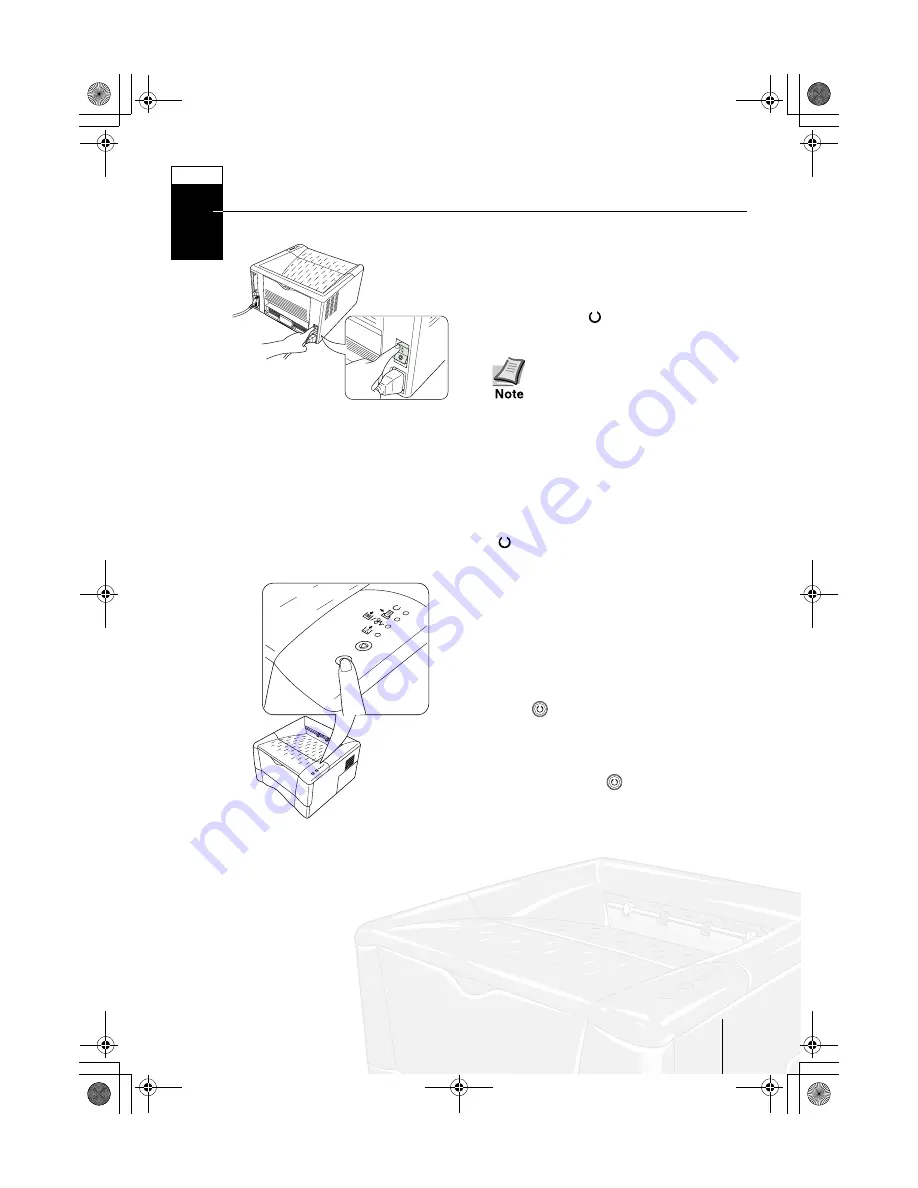
15
Go to next page
☞
Printing a Status Page
To test the printer, print a status page indicating factory settings.
1
Turn on the printer’s power switch.
Upon turning on the power, the printer’s
4 indicators flash in sequence until
printer initialization is complete, then
the indicator (
[on line]) lights
steadily.
If the indicator does not light,
check that previous steps were
performed properly.
If you install the toner container and
turn on the power, after a moment the
indicators light in sequence from top to
bottom.
When the printer is first
switched on after toner installa-
tion, there will be a delay of approx-
imately 15 minutes before the
printer gets ready to print.
Once the
indicator lights, printer installation
is complete.
2
The printer can print two different
types of status page — standard and
service-purpose. A service-purpose sta-
tus page contains more detailed infor-
mation about printer settings than a
standard status page.
• To print a standard status page, press
the
key for at least 3 seconds and
the indicators light in sequence from
top to bottom.
• To print a service-purpose status
page, press the
key for more than
10 seconds and the indicators light in
sequence twice from top to bottom.
If the status page prints correctly,
printer setup is complete. For details on
using the printer, refer to the
User's
Manual
contained as an electronic file
in the CD-ROM supplied with the
printer.
STEP
8
Ifs10ep-jp.book Page 15 Friday, December 22, 2000 4:27 PM





























