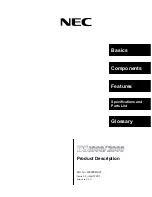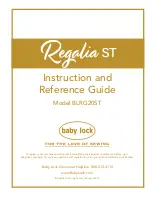1
GM220 User Manual
Catalog
Chapter 1: Hardware Connection............................................................................................................2
Chapter 2: Software Installation..............................................................................................................6
Chapter 3: How to use TiVme?.............................................................................................................. 11
3.1 Activating TiVme ....................................................................................................................... 11
Chapter 4: TiVme function Overview ....................................................................................................15
4.1 Instruction the main icon of the control panel........................................................................15
4.2 Normal Mode .............................................................................................................................16
4.3 Control Buttons on the Window...............................................................................................16
4.4 Snapshot
.........................................................................................................................16
4.5 Capture
............................................................................................................................17
4.6 Video Setting
...................................................................................................................20
4.7
Display Ratio
...................................................................................................................20
4.8 OSD
..................................................................................................................................21
4.9 Schedule Record
.............................................................................................................21
4.10 Playback
........................................................................................................................24
4.11 Setup
..............................................................................................................................27
4.12 The Tool Menu .........................................................................................................................32
Chapter 5: Appendix ..............................................................................................................................34
Summary of Contents for GM220
Page 3: ...3 Composite Connection ...
Page 4: ...4 S Video Connection ...
Page 5: ...5 YPbPr Connection ...
Page 14: ...14 ...
Page 19: ...19 ...