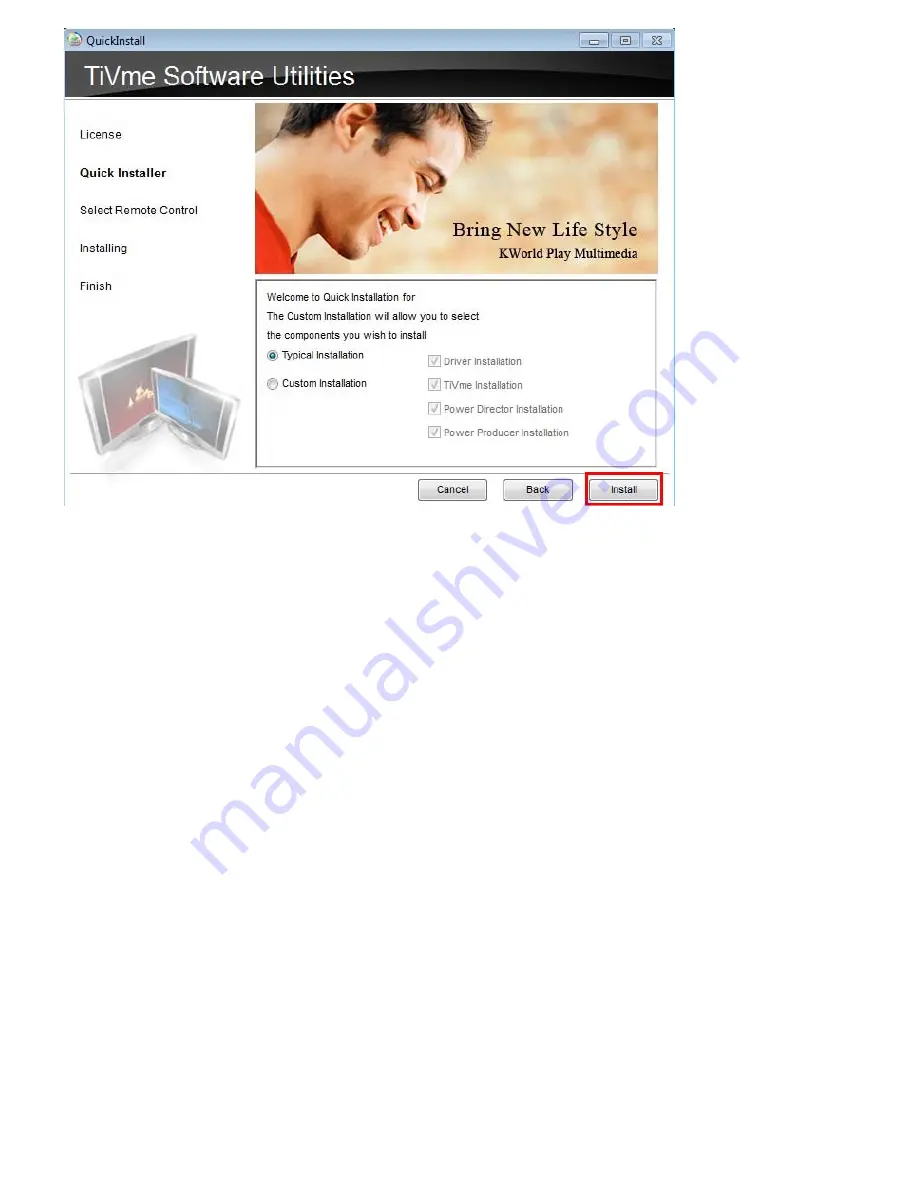
9
Attention: In “Custom Installation”, please check if the “TiVme Installation” and “Driver
Installation” have been installed /selected already before clicking the “Install”.
(6) The installation will take a period of time. Please wait.
(7) When the installation is completed, the system will ask whether you would like to restart your computer.
Please click “Yes, I want to restart my computer now” to ensure the installation is totally finished.
Summary of Contents for GM220
Page 3: ...3 Composite Connection ...
Page 4: ...4 S Video Connection ...
Page 5: ...5 YPbPr Connection ...
Page 14: ...14 ...
Page 19: ...19 ...










































