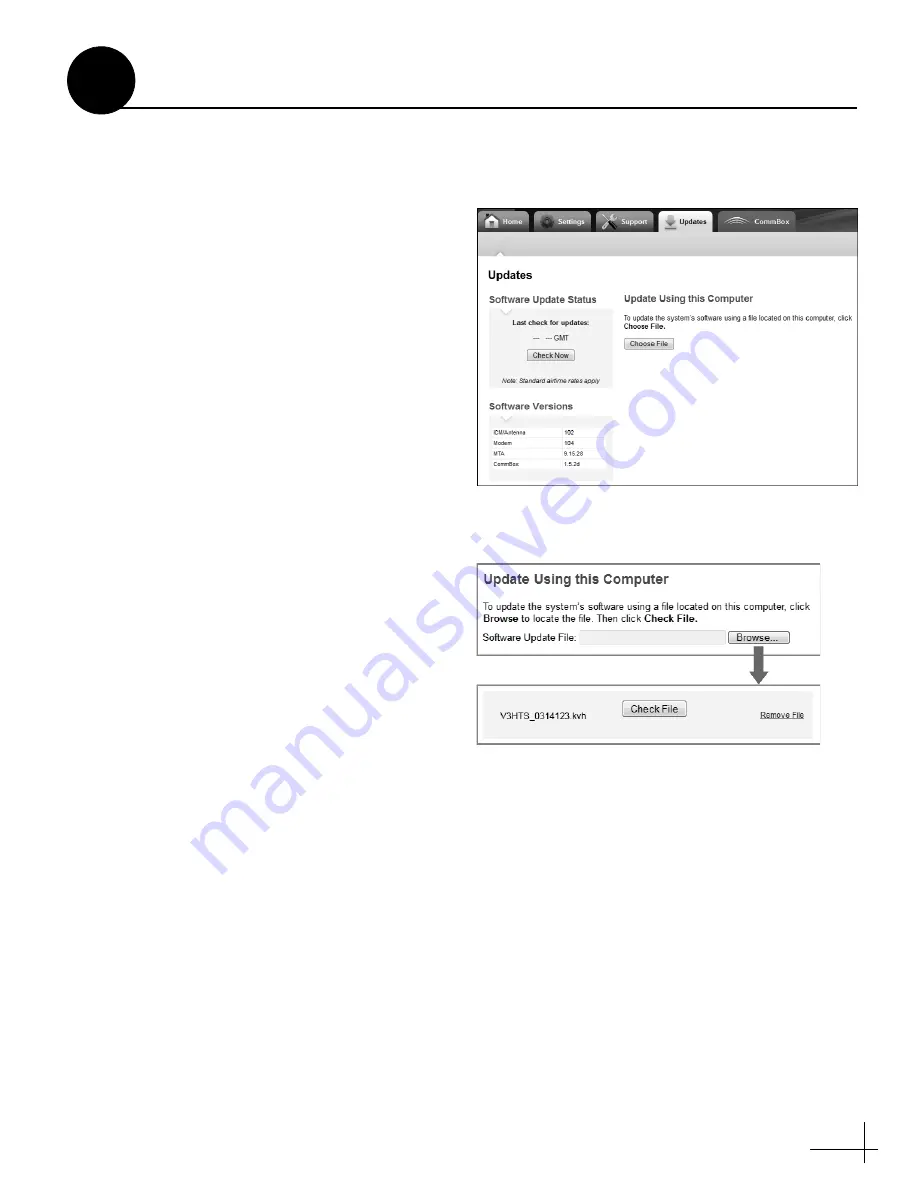
21
Follow these steps to ensure the latest software is
installed in the TracPhone system.
Check the Current Software Version
a.
Go to the TracPhone V3-HTS web interface
and click the
Updates
tab. Note the displayed
ICM/Antenna software version (see
b.
If the reported software version is earlier than
the latest version you downloaded from the
KVH Partner Portal, update the system
following the steps below.
Update the Software, If Necessary
NOTE:
This procedure explains how to update the
software using the TracPhone V3-HTS web interface.
However, you can also update the software using the
mini-VSAT iPhone
®
/iPod Touch
®
app, a USB drive,
or, if the system is activated, via the antenna’s
Internet connection (airtime charges may apply).
Details are available in the Help.
a.
Click
Choose File
.
b.
At the Login window, enter the default
password: “
password
”.
c.
Click
Browse
and navigate to the file you
saved on your laptop (see Figure 36).
d.
Click
Check File
.
e.
At the confirmation message, click
Update
.
f.
Wait for the software update to complete. It
might take up to 40 minutes.
Figure 35: Updates Page on Web Interface
Figure 36: Update File Selected for Upload
Update the System Software
13
If Necessary






























