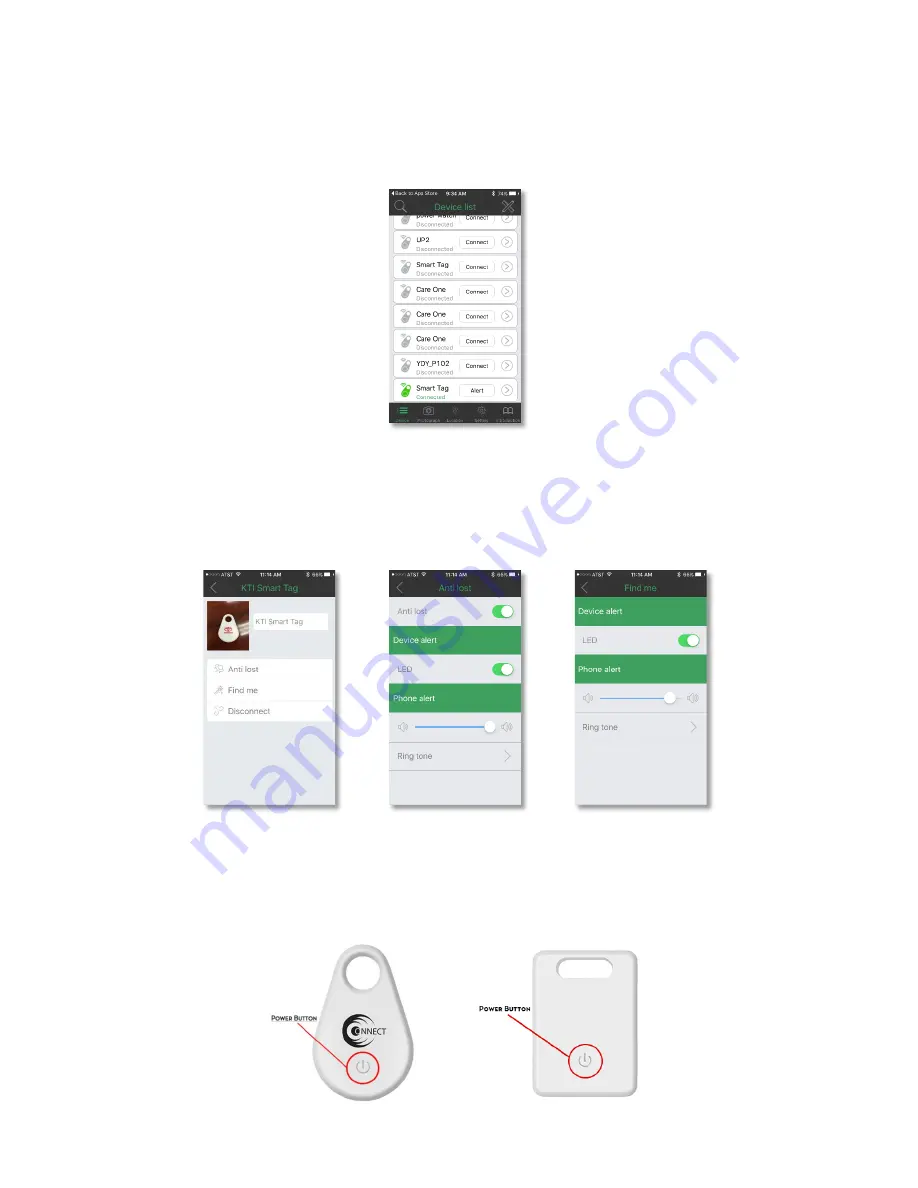
Copyright © 2016. KTI Promo. All Rights Reserved.
a.
Find your Smart Tag on the list and select “Connect”
i.
The name of your Tag will be “
Smart Tag
”. If for some reason, multiple tags are shown in the list,
your tag will be the one that shows first in the list as it is closest to you and the device in terms
of distance.
b.
Once your device is connected, the “Connect” button will change to say “Alert”. Connected will also
appear in smaller
GREEN
text below the name of the Smart Tag in the Device List.
5.
Now, you will select the arrow button next to the “Alert” button on the Device List screen.
a.
In here you can take a photo of your Smart Tag or yourself for your device’s profile within the app.
b.
You can also give your Smart Tag a new name if desired.
c.
You can also select “Anti-Lost” and “Find Me” to change the sound settings for each such as the volume
of each alert and which Ring Tone to use.
d.
If desired, you can also select to disconnect the Smart Tag from this screen.
Now that the device is set up, you can now use the Anti-Lost alert functions. To do this, follow the below steps.
1.
To make your Smart tag sound an alarm if lost, please select the “Alert” option from the device List screen..
a.
This will cause your Smart Tag to begin to beep loudly until found. Once found press the “Power” button
once to stop the Smart Tag form sounding the alarm.




