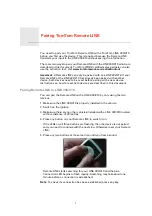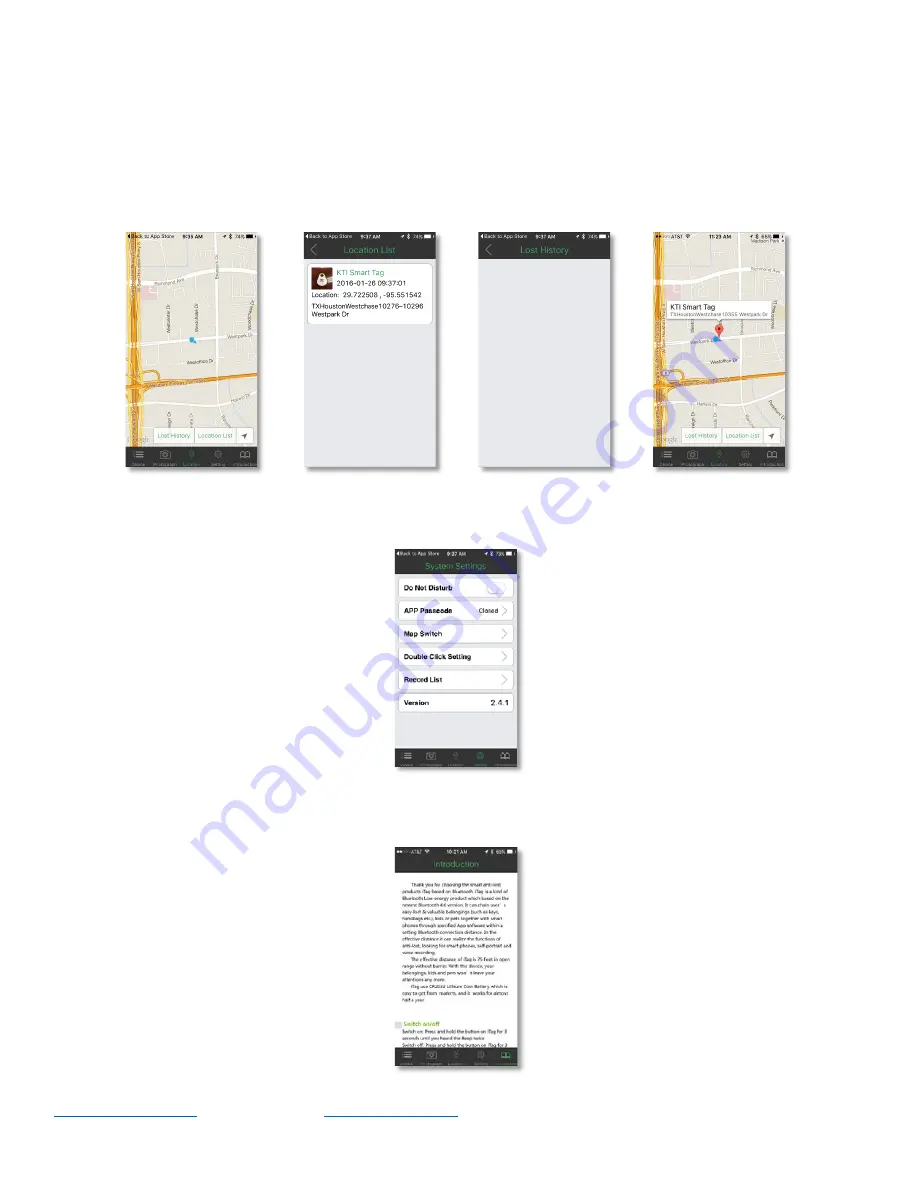
Copyright © 2016. KTI Promo. All Rights Reserved.
b.
When you are leaving and you can’t remember where you are parked, you can open the Location map
again and select “Location List”. This will show you the address and Latitude & Longitude points of
where your location was last saved on the map. When the saved location is selected, it will show you
exactly where your location was saved on the map.
c.
There is also a button on the Map titled, “Lost History” Any time that the Smart Tag is lost or breaks
connection a location of where the Tag is currently, will be saved into this list. When looking for your
Tag, you can go into this list and select the last place it was registered, and the map will open showing
you the location on the map of the Tag along with latitude & longitude points of the Tag.
3.
Settings
a.
There are various settings your change within this screen such as: Do Not Disturb status, setting an App
Passcode, changing the type of map that is displayed and so forth.
4.
Introduction
a.
The last option on the navigation menu is the “Introduction” option. IF you need more detailed
directions of how the Smart Tag works, please select this option.
That just about covers everything. If you have any comments or questions, please contact KTI Promo at:
, 800-275-6387, or
www.ktipromo.com
.