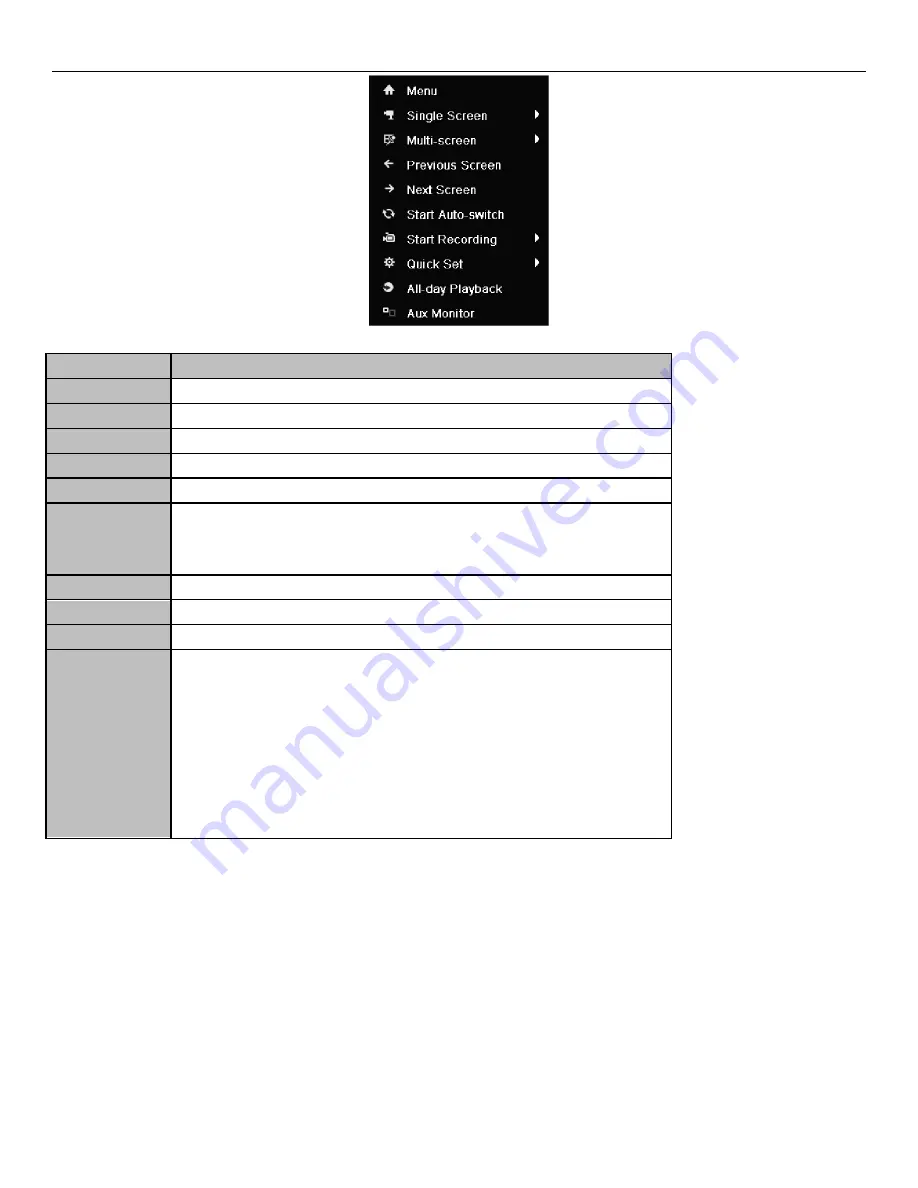
Quick Installation OMNI960 Series Digital Video Recorders
Revised October, 2014 17
Table 4 Top Level Menu Choices
Name
Description
Menu
Enter the main system menu by left-clicking the mouse on this choice
Single Screen
Switch to the single full screen by choosing channel number from the dropdown list.
Multi-screen
Adjust the screen layout by choosing from the dropdown list.
Previous Screen
Switch to the previous screen.
Next Screen
Switch to the next screen.
Start/Stop
Auto-switch
Enable/disable the auto-switch of the screens.
Note:
The
dwell time
of the live view configuration must be set before using
Start
Auto-switch
.
Start Recording
Start all-day normal recording or motion detection recording for all channels.
Quick Set
Set the video output mode to Standard, Bright, Gentle or Vivid.
All-day Playback
Play back the video of the selected channel.
Aux Monitor
Switch to the auxiliary output mode and the operation for the main output is disabled.
Note:
If you enter Aux monitor mode and the Aux monitor is not connected, the mouse
operation is disabled; you need to switch back to the Main output. One way to switch
between monitor selection for menu display is to double click the WHEEL BUTTON
(depress the wheel) on the mouse TWICE. The first double click brings up a dialog box
that says the double click again to switch. This can be accomplished with patience. On
the OMNI960-32, use the
F1
button on front panel or
VOIP/MON
button on the IR
remote control and then press the
Enter
button. See section below.
Note:
If the corresponding camera supports intelligent functions, the Reboot Intelligence option is included when right-clicking mouse on this
camera.
Main/Aux Output Switching
When the HDMI/VGA output is configured as the main output, you can perform the following operation to switch to CVBS output as the main
output.
Steps:
1.
Use the mouse wheel to double-click on the HDMI/VGA output screen, and the following message box pops up:





















