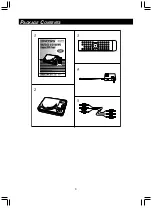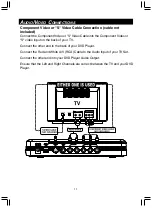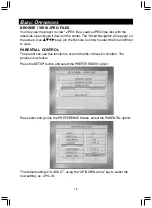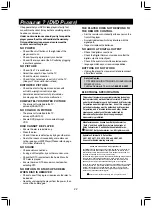16
B
ASIC
O
PERATIONS
REPEAT PLAYBACK
Repeat a Title, Subtitle, or Track
1. Select the title, Subtitle, or track you want to repeat.
2. Press the REPEAT button.
Repeat a Section Between Point A and B
1. During playback, press REPEAT A-B button on the remote control at the
starting point of the section you want to repeat. (point A)
2. Press REPEAT A-B button again at the ending point of the section you want
to repeat. (Point B)
3. Press REPEAT A-B button again to cancel the A-B repeat function.
ZOOM FUNCTION
Press ZOOM on the remote control during playback. The picture around the
center of the screen is enlarged to 4 times. Press ZOOM again to return to
normal. During zoom playback, you can press
to move the enlarged
picture.
LOCATING A TITLE, SUBTITLE OR TRACK
Press TITLE button and use number keys or
buttons to locate your desired
sections.
This DVD player also allows to use SKIP NEXT or PREV button repeatedly to
display the requested title or track.
SELECTING SUBTITLES
You can select a preferred subtitle from those included on the DVD video disc by
pressing SUBTITLE button during playback. Use arrow keys to move cursor to
ON or OFF position and press SUBTITLE again to change it.
CHANGING THE ANGLE
Press the ANGLE button while playing back a scene recorded with multiple
angles. If your DVD disc is not recorded with multiple angles, press ANGLE
button will not have any effect.
CHANGING THE AUDIO/LANGUAGE
Press the AUDIO button during playback, you can select different options of
language and sound recording system from those included on the DVD video disc.