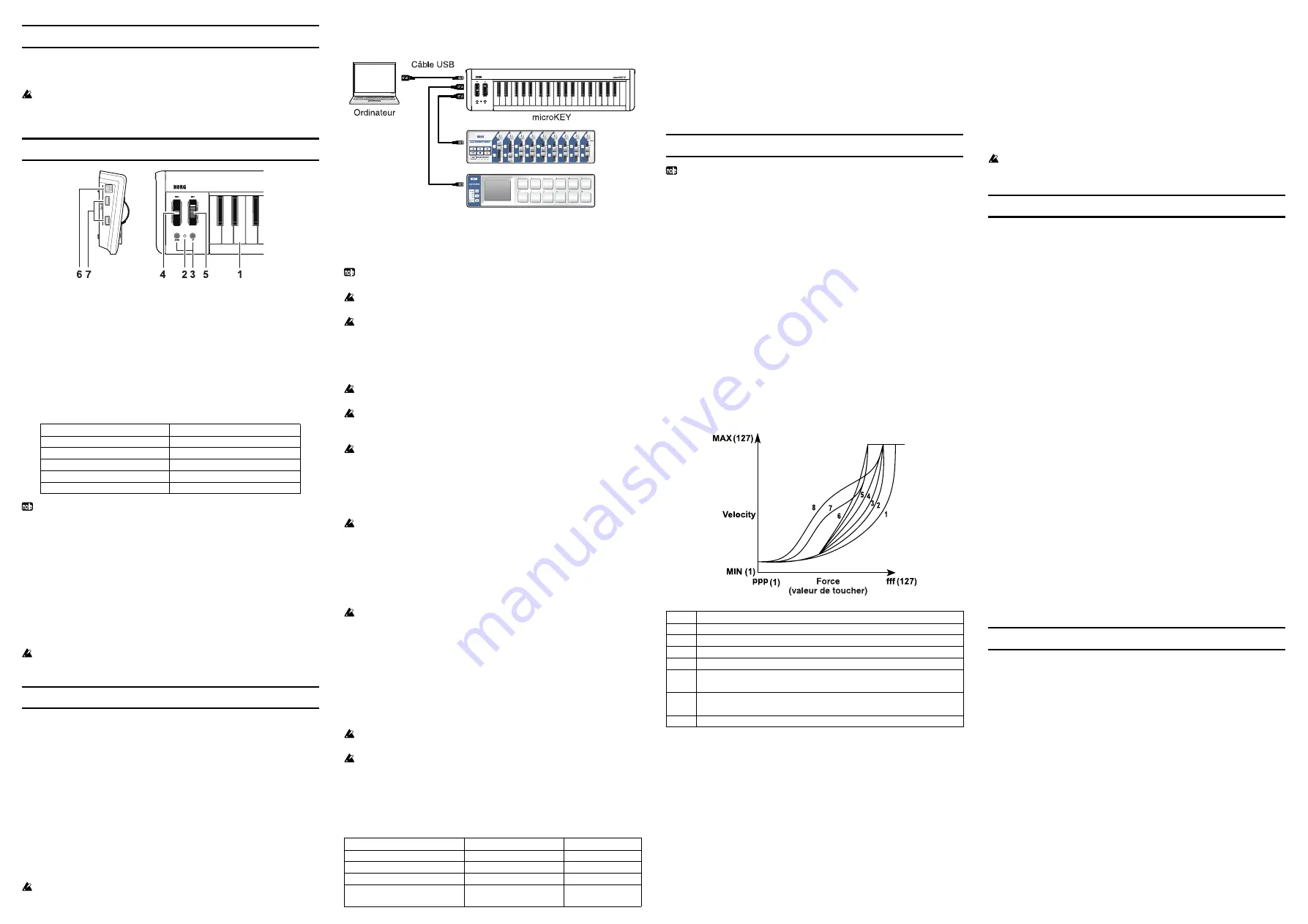
Introduction
Merci d’avoir choisi le clavier microKEY de Korg, alimenté par USB. Afin de
pouvoir exploiter au mieux toutes les possibilités offertes par l’instrument,
veuillez lire attentivement ce manuel.
Pour pouvoir utiliser les fonctions de ce produit, il faut effectuer des
réglages au sein du logiciel que vous utilisez. Effectuez les réglages décrits
dans le mode d’emploi de votre logiciel.
Description et fonction des éléments
1. Clavier
Il dispose de 37 touches sensibles au toucher transmettant des messages de
notes.
2. Témoin d’alimentation
Ce témoin s’allume lorsque l’instrument est sous tension.
3. Boutons OCTAVE DOWN / OCTAVE UP
Ces boutons permettent de changer la hauteur du clavier par octaves.
Chaque pression sur le bouton OCTAVE DOWN diminue la hauteur d’une
octave. Chaque pression sur le bouton OCTAVE UP augmente la hauteur d’une
octave.
Transposition par octaves
Couleur du témoin OCTAVE
±
0
Eteint
+1 / -1
Vert
+2 / -2
Orange
+3 / -3
Rouge
+4 / -4
Rouge clignotant
Une pression simultanée sur les boutons OCTAVE DOWN et OCTAVE UP
coupe la transposition par octave (valeur:
±
0).
4. Molette PITCH
Cette molette transmet des messages pitch bend.
5. Molette MOD
Cette molette transmet des messages de modulation.
6. Prise USB-B
Branchez le microKEY à votre ordinateur en connectant un câble USB à cette prise.
7. Prises USB-A
Ces prises font office de hub USB. Vous pouvez y connecter deux dispositifs USB.
N’y branchez pas d’appareil alimenté par bus USB dont la consommation
est supérieure à 100mA.
Configuration
Système requis
Windows
Ordinateur:
Ordinateur doté d’une prise USB et pouvant tourner
sous Microsoft Windows XP/Vista/7 (les puces USB
fabriquées par Intel Corporation sont recommandées).
Système d’exploitation: Microsoft Windows XP SP3 (32 bits) ou plus récent,
Microsoft Windows Vista SP2 (32 bits, 64 bits) ou
Windows 7 (32 bits, 64 bits)
Mac OS X
Ordinateur:
Ordinateur Apple Macintosh avec processeur Intel ou
PowerPC doté d’une prise USB et tournant sous Mac
OS X
Système d’exploitation: Mac OS X 10.4 voire plus récent
Même si votre ordinateur répond aux exigences citées plus haut, il peut
arriver que le clavier ne fonctionne pas.
Connexions et alimentation
Exemple de raccordement
Branchement du microKEY à votre ordinateur
1.
Débranchez les dispositifs USB des deux prises USB-A.
2.
Reliez le microKEY à un port USB de votre ordinateur avec un câble USB.
Le microKEY est mis sous tension et son témoin d’alimentation s’allume.
La première fois que vous branchez le microKEY à l’ordinateur, le pilote USB–
MIDI standard de votre système d’exploitation est automatiquement installé.
Evitez de relier ce produit à votre ordinateur tant qu’un appareil USB est
branché à l’une des prises USB-A.
Si vous préférez brancher le microKEY à un hub USB, veillez à choisir un
hub USB disposant de sa propre alimentation.
Connexion d’un appareil USB à un port USB-A
1.
Branchez le microKEY à votre ordinateur et mettez ce dernier sous tension.
2.
Reliez l’appareil USB à l’un des ports USB-A.
Ne branchez pas d’appareil USB à un port USB-A avant l’installation du
pilote du hub USB et du pilote USB–MIDI.
Tant que le port MIDI IN ou MIDI OUT du microKEY est sollicité par un
logiciel tournant sur votre ordinateur, il faut éviter d’y brancher ou de
débrancher des appareils USB.
Ne branchez jamais de hub USB à un port USB-A du microKEY.
Mise hors tension
1.
Débranchez les appareils USB reliés aux ports USB-A.
2.
Déconnectez le microKEY de l’ordinateur. Le microKEY est mis hors tension
et son témoin d’alimentation s’éteint.
Ne coupez jamais le microKEY tant qu’un appareil USB est relié à un port
USB-A.
Installation du pilote
Installation
Quand vous branchez le microKEY à l’ordinateur, le pilote USB-MIDI standard
de votre système d’exploitation est automatiquement installé.
Avec Microsoft Windows XP/Vista/7, le pilote USB-MIDI installé
automatiquement ne vous permet pas d’utiliser le microKEY avec plusieurs
logiciels simultanément.
Si vous voulez utiliser le microKEY avec plusieurs logiciels simultanément,
installez le pilote USB-MIDI Korg.
Même si vous n’avez pas besoin d’utiliser le microKEY avec plusieurs
logiciels, nous vous recommandons l’installation du pilote USB-MIDI Korg
pour bénéficier d’un fonctionnement plus stable. Téléchargez le pilote USB-
MIDI Korg du site Internet de Korg et installez-le en suivant les instructions
fournies.
http://www.korg.co.jp/English/Distributors/ or http://www.korg.com
Pour pouvoir utiliser le microKEY sous Mac OS X 10.4, il faut installer le
pilote Korg USB–MIDI.
Si vous voulez utiliser le Korg Kontrol Editor, il faut installer le pilote USB-
MIDI Korg.
Ports du pilote
L’entrée et la sortie USB-MIDI du microKEY sont considérées sur l’ordinateur
comme 1IN-1OUT. Comme le montre le tableau suivant, le nom des ports
dépend du système d’exploitation et du pilote utilisés (standard ou pilote USB-
MIDI Korg).
Système d’exploitation
MIDI IN
MIDI OUT
Mac OS X
microKEY KEYBOARD
microKEY CTRL
Windows XP
USB audio device
USB audio device
Windows Vista/7
microKEY
microKEY
Windows XP/Vista/7 +
microKEY 1 KEYBOARD
microKEY 1 CTRL
Pilote USB-MIDI KORG
Port MIDI IN
Les messages MIDI provenant des différents contrôleurs du microKEY arrivent
ici. Si vous voulez utiliser le microKEY pour piloter un logiciel sur ordinateur,
sélectionnez ce port dans les réglages d’entrée MIDI du logiciel.
Il est également utilisé par le logiciel Korg Kontrol Editor pour piloter le
microKEY.
Port MIDI OUT
Ce port est utilisé par le Korg Kontrol Editor pour piloter le microKEY.
Régler les moindres détails
Les paramètres suivants ne peuvent pas être réglés sur le microKEY même.
Il faut donc utiliser le logiciel “Korg Kontrol Editor”. Vous pouvez
télécharger “Korg Kontrol Editor” du site Internet Korg.
http://www.korg.co.jp/English/Distributors/ or http://www.korg.com
Canal MIDI
MIDI Channel [1...16]
Spécifie le canal MIDI utilisé par le microKEY pour transmettre des numéros
de note, des messages pitch bend et les messages MIDI générés lorsque vous
actionnez la molette MOD. Réglez ce canal en fonction du canal MIDI du logiciel
que vous pilotez.
Clavier
Le clavier transmet des messages de notes et est sensible au toucher.
Vous pouvez déterminer la transposition et la courbe de toucher.
Transpose [-12...+12]
Ce paramètre permet de transposer la hauteur du clavier par demi-tons vers
le haut ou le bas. La plage de réglage est de -12 à +12.
Velocity Curve [Velocity Curve 1...8 / Const Velocity]
La courbe de toucher détermine la façon dont la force exercée sur les touches
affecte le niveau de sortie. Vous avez le choix entre huit courbes de toucher
plus une réponse au toucher fixe.
1
Il faut jouer plus fort des notes d’un niveau élevé.
2, 3
|
4
Courbe de réponse normale.
5
|
6
Les différences se remarquent même pour de faibles valeurs de toucher.
7
Une force de frappe moyenne produit un effet constant mais moins
dynamique.
8
Une force de frappe plus élevée produit un effet constant mais peu
dynamique (moins de dynamique que pour la courbe 7).
Const
La réponse au toucher a une valeur fixe (constante).
Const Velocity Value [1...127]
Ce paramètre détermine la valeur de toucher transmise lorsque la courbe de
toucher est réglée sur “Const”. Ce réglage est utile pour sons d’orgue etc.
Molette MOD
La molette MOD transmet des commandes de contrôle. Avec les réglages
d’usine, il transmet des messages de modulation (CC01). Vous pouvez activer/
couper la molette, y assigner la commande de contrôle voulue et spécifier les
valeurs à transmettre lorsqu’elle est en position haute ou basse.
Wheel Enable [Disable/Enable]
Active ou coupe la molette.
Lorsque la molette est désactivée, elle ne transmet aucun message MIDI.
Control Change Number [0…127]
Détermine le numéro CC de la commande de contrôle transmise.
Upper Value [0...127]
Détermine la valeur de la commande de contrôle transmise lorsque vous
l’amenez à bout de course vers le haut.
Lower Value [0...127]
Détermine la valeur de la commande de contrôle transmise lorsque la molette
est à bout de course vers le bas.
Rétablir les réglages d’usine
Si vous mettez le microKEY sous tension en maintenant les boutons [OCTAVE
DOWN] et [OCTAVE UP] enfoncés, ses paramètres retrouvent leur réglage
d’usine et le témoin d’alimentation s’allume.
Le rétablissement des réglages d’usine dure quelques secondes après la
mise sous tension. Ne coupez jamais l’alimentation durant cette opération.
Dépannage
L’instrument ne s’allume pas
• Si vous utilisez un hub USB passif (non alimenté) pour la connexion à
l’ordinateur, le microKEY risque de ne pas s’allumer suite à une alimentation
insuffisante. Dans ce cas, branchez le microKEY à un hub USB actif ou
directement à l’ordinateur.
• Un appareil à forte consommation relié à un port USB-A peut empêcher le
microKEY de s’allumer. Dans ce cas, débranchez l’appareil en question.
Le logiciel ne répond pas
• Vérifiez que le microKEY a été détecté par l’ordinateur. Si vous utilisez Windows
XP, allez dans le Panneau de configuration, ouvrez “Sons, voix et périphériques
audio” -> “Sons et périphériques audio” et cliquez sur l’onglet [Matériel].
Si vous utilisez Windows Vista/7, allez dans le Panneau de configuration, ouvrez
“Matériel et audio”-> “Gestionnaires de périphériques” et vérifiez l’onglet
“Contrôleurs son, vidéo et jeu”.
Si vous utilisez Mac OS X, ouvrez “Applications”-> “Utilitaires” et lancez
“Configuration audio et MIDI”.
Sous Mac OS X 10.5 ou plus ancien, cliquez sur l’onglet “Périphériques MIDI”.
Sous Mac OS X 10.6 ou plus récent, ouvrez la fenêtre “Studio MIDI” en choisissant
[Afficher la fenêtre MIDI] dans le menu “Fenêtre”.
• Vérifiez que le microKEY est sélectionné dans les réglages de port MIDI du logiciel
que vous utilisez.
• Le logiciel utilisé peut ne pas disposer d’une fonction spécifique. Voyez le mode
d’emploi de votre logiciel.
• Si le microKEY est branché à l’ordinateur par l’intermédiaire d’un hub USB et
ne se comporte pas de façon escomptée, branchez le microKEY directement à
un port USB-B sans passer par le hub USB.
Le clavier ne réagit pas au toucher
• Vérifiez le réglage de courbe de toucher du clavier.
L’appareil USB branché à un port USB-A ne fonctionne pas
• Ne branchez pas d’appareil dont la consommation en alimentation est supérieure
à 100mA.
• Les ports USB-A du microKEY ne conviennent pas pour un hub USB.
Fiche technique
Prises:
Port USB-B (connexion à l’ordinateur)
Port USB-A x2 (servent de hub USB)
Alimentation:
Alimentation par le bus USB
Consommation électrique: 500mA ou moins
Dimensions (LxPxH):
565 x 139 x 54 mm
Poids:
1,0 kg
Accessoires inclus:
Câble USB, Manuel d’utilisation
* Les caractéristiques et l’aspect du produit sont susceptibles d’être modifiés
sans avis préalable en vue d’une amélioration.
Summary of Contents for microkey
Page 3: ......


























