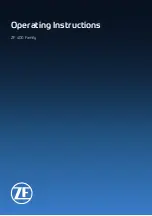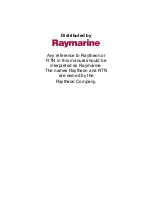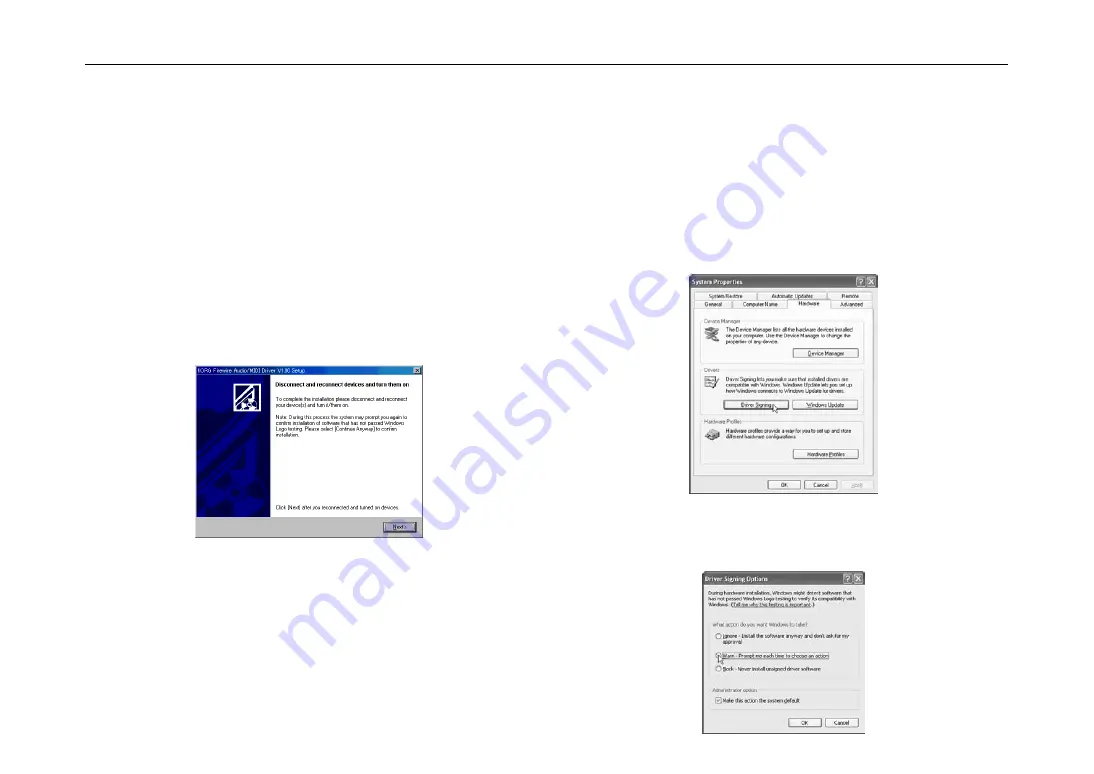
24
Installing the KORG FireWire Audio/MIDI
driver
1. Install the KORG FireWire Audio/MIDI driver as di-
rected in the screen.
During the installation, a dialog box telling you that “... has not passed
Windows logo testing” may appear, indicating that this driver does not
have a digital signature. Simply click [Continue] to proceed.
Note: If you are unable to complete the installation, it may be that
your computer has been set to prohibit installation of un-
signed drivers. Check the settings of your computer as de-
scribed in “Allowing installation of unsigned drivers.”
2. When the following screen appears during the process
of installing the KORG FireWire Audio/MIDI driver,
connect the FireWire cable and power-on the ZERO4.
3. When installation of the KORG FireWire Audio/MIDI
driver has finished, exit the installer.
If you are asked to restart, choose [Yes] to restart your computer.
Setting up ZERO Edit
For details on how to set up and use ZERO Edit, refer to the “ZERO Edit
operating manual.”
Allowing installation of unsigned drivers
If your computer has been set to prohibit the installation of unsigned driv-
ers, you won’t be able to install the KORG FireWire Audio/MIDI driver.
Proceed as follows to change the setting so that the driver can be installed.
1. In the taskbar, click [Start] + [Control Panel] to open the
control panel.
2. In the control panel, double-click [System], and then
click the [Hardware] tab.
3. In the “Drivers” field, click [Driver Signing].
4. In “What action do you want Windows to take?” choose
[Ignore] or [Warn], and then click [OK].
If necessary, you can return this setting to its previous state after
you’ve installed the KORG FireWire Audio/MIDI driver.