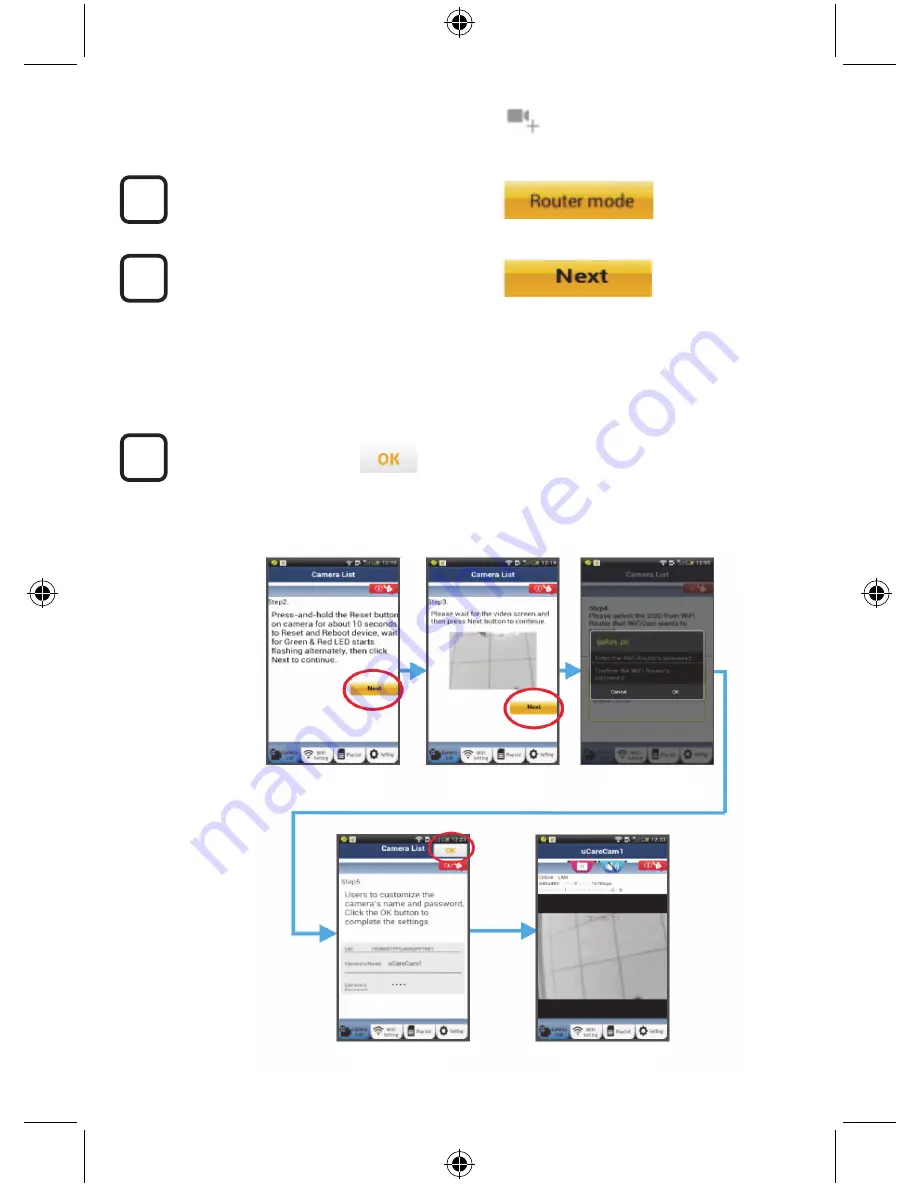
59
Haga clic aquí para instalar la nueva
cámara Wi-Fi
En la pantalla de la ventana de lista de cámaras (véase figura 1).
En la siguiente pantalla, seleccione la
pestaña:
Posteriormente, seleccione la pestaña:
Para entrar en el siguiente paso (véase
Figura 2).
Siga las instrucciones de la ventana de lista de cámaras paso a paso (véase Figura 3 y
Figura 4). Por favor, introduzca el nombre de la cámara personal y la contraseña (por
defecto 0000).
Se le anima a que cambie la contraseña por defecto tras la configuración por motivos de
seguridad.
Haga clic en la pestaña
(véase Figura 5). La uCare Cam entrará automáticamente en la ventana de visionado
(véase Figura 6) y el LED de estado de la cámara IP se volverá de color naranja.
7
6
5
Figura 3
Figura 2
Figura 4
Figura 5
Figura 6
Summary of Contents for SEC-IPCAM100B(W)
Page 136: ...136 ANDROID Apple 8 IP Wi Fi uCare Cam Wi Fi 1 2 3 4 0000 5 uCare Cam 6 LED IP 7 6 5 4...
Page 139: ...139 IP Wi Fi 1 2 IP Wi Fi LED LED 1 11 13 IP 14 8 9 7 9 10 8...
Page 140: ...140 DC DC IP LED IP 15 LED 15 2 1 IP Wi Fi 11 12 13 14...
Page 143: ...143 SEC IPCAM100B W 1 Wi Fi 2 3 IR LED 4 5 6 LED 7 WPS 8 Micro SD 9 10 11 5V DC...
Page 144: ...144 SEC IPCAM105B W 1 LED 2 3 IR LED 4 5 WPS 6 Micro SD 7 5V DC...
Page 169: ...169 uCare Cam 0000 admin 0000 1 IP IP IP 15 15 IP WPS 10 IP 3 2 1 IP 2...
Page 170: ...170 ANDROID Apple 8 IP Wi Fi uCare Cam Wi Fi 1 2 3 4 0000 5 uCare Cam 6 7 6 5 4...
Page 173: ...173 IP Wi Fi 1 2 IP Wi Fi IP Wi Fi 1 11 13 14 8 9 7 9 10 8...
Page 174: ...174 IP IP 15 15 2 1 IP Wi Fi 11 12 13 14...
Page 175: ...175 Wi Fi Wi Fi 5 IP Wi Fi uCare Cam 15 ANDROID Apple 5 uCare Cam Wi Fi 16 QR QR 2 1 IP 3...
Page 177: ...177 SEC IPCAM100B W 1 Wi Fi 2 3 4 5 6 7 WPS 8 MicroSD 9 10 11 5...
Page 178: ...178 SEC IPCAM105B W 1 2 3 4 5 WPS 6 MicroSD 7 5...
















































