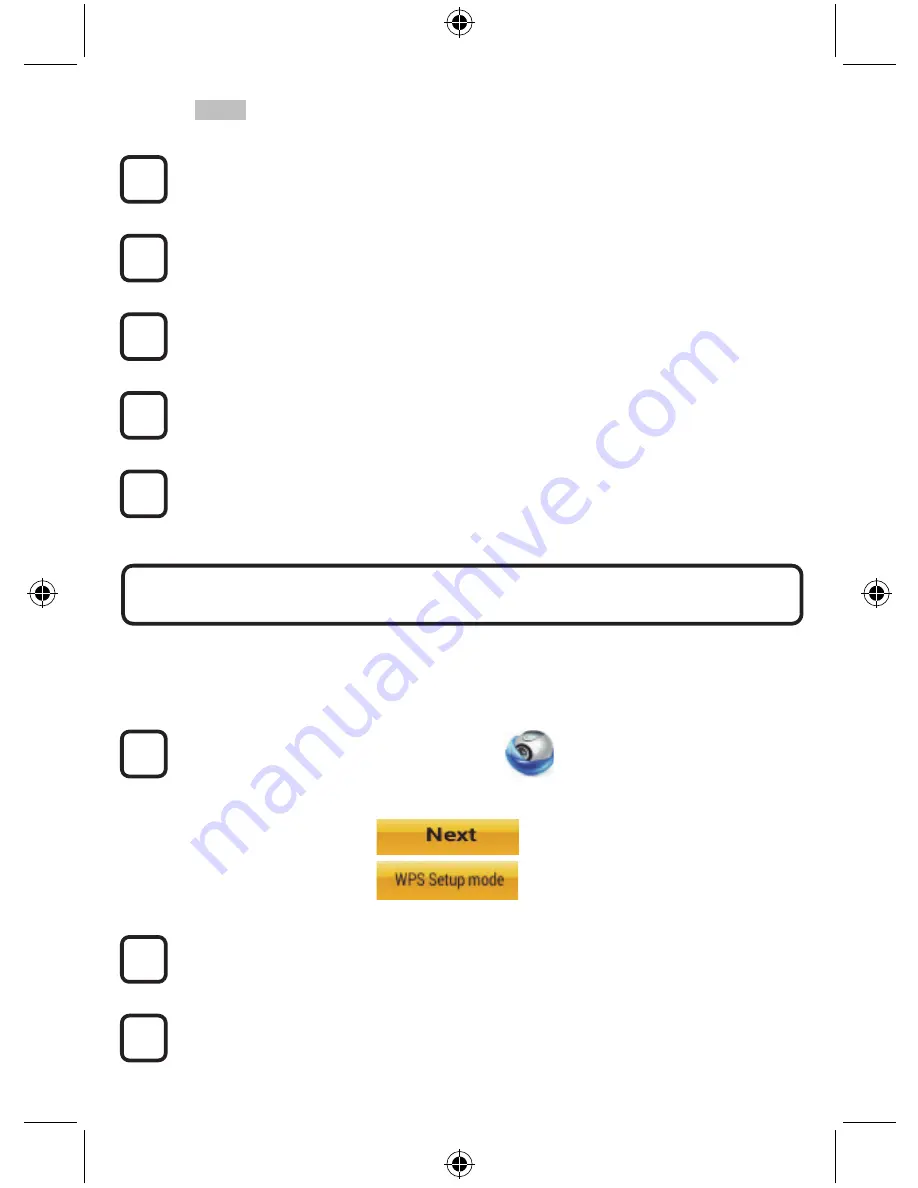
183
APPLE
IP kameray
ı
Wi-Fi yönlendiriciye ba
ğ
lamak üzere ayarlay
ı
n
iOS cihaz
ı
n
ı
zda “Settings”
ı
açarak “Wi-Fi” seçene
ğ
ini seçin ve bir a
ğ
ı
aramas
ı
n
ı
bekleyin.
A
ğ
“Wi-Fi-cam-p2p” olacakt
ı
r. Ba
ğ
lanmak üzere “Wi-Fi-cam-p2p”yi seçin.
Ş
imdi “uCare Cam” uygulamas
ı
n
ı
açarak akran
ı
n alt k
ı
sm
ı
nda “Wi-Fi Ba
ğ
lant
ı
” ad
ı
n
ı
ta
ş
ı
yan sekmeyi seçin.
“Yönlendirici modu” ard
ı
ndan “
İ
leri” seçene
ğ
ini seçin. Buraya Wi-Fi a
ğ
ad
ı
n
ı
(SSID) ve
evdeki yönlendiricinizin
ş
ifresini girin.
IP kamera bu bilgileri ald
ı
ktan sonra yeniden ba
ş
lar. Lütfen kamera yeniden ba
ş
layana
kadar bekleyin ve Wi-Fi yönlendiricinize ba
ğ
lay
ı
n. Ba
ş
ar
ı
ş
ekilde ba
ğ
land
ı
ktan sonra
durum LED
ı
ş
ı
ğ
ı
rengi turuncuya döner. Bu i
ş
lem 5 dakika sürebilir.
Ard
ı
ndan ba
ğ
lamak için “uCare Cam” uygulamas
ı
nda kamera ad
ı
n
ı
seçin.
Not: Durum LED
ı
ş
ı
ğ
ı
n
ı
n rengi turuncuya dönmezse lütfen Wi-Fi yönlendiricinizi kontrol
edin ve IP kameran
ı
n Wi-Fi yönlendiricinizin sinyal alan
ı
içerisinde oldu
ğ
undan emin olun.
Ard
ı
ndan bu kurulum i
ş
lemini tekrar deneyin.
Wi-Fi yönlendiricinizde bir WPS (Wi-Fi Korumal
ı
Kurulum) dü
ğ
mesi bulunuyorsa bu dü
ğ
meyi IP
kameray
ı
kurmak için kullanabilirsiniz. (Yönlendiricide WPA/WPA2
ş
ifreleme etkin olmal
ı
d
ı
r). Wi-Fi
yönlendiricide “WPS” ad
ı
n
ı
ta
ş
ı
yan bir dü
ğ
me göreceksiniz. Ayr
ı
ca “QSS” ya da “AOSS” olarak da
adland
ı
r
ı
labilir
Wi-Fi - WPS modunu kurun
“uCare Cam” uygulamas
ı
n
ı
aç
ı
n
ve
ekran
ı
n alt
ı
nda “Wi-Fi Setting”n
ı
veya “Wi-Fi Connect”y
ı
seçin.
Ş
u sekmeyi seçin:
ard
ı
ndan
ş
u sekmeyi
seçin:
Ad
ı
m 2'ye girin (bkz.
Ş
ekil 8).
WPS moduna girin
IP kameran
ı
z
ı
aç
ı
n. IP kamera üzerindeki durum LED
ı
ş
ı
ğ
ı
yakla
ş
ı
k 15 saniye süreyle ye
ş
il
renkte yanar.
Program Yükleme
Durum LED
ı
ş
ı
ğ
ı
yakla
ş
ı
k 15 saniye süreyle k
ı
rm
ı
z
ı
renkte yan
ı
p söner.
2
3
1
IP kameran
ı
z
ı
WPS ba
ğ
lant
ı
modu ile kurun
12
11
10
9
8
Summary of Contents for SEC-IPCAM100B(W)
Page 136: ...136 ANDROID Apple 8 IP Wi Fi uCare Cam Wi Fi 1 2 3 4 0000 5 uCare Cam 6 LED IP 7 6 5 4...
Page 139: ...139 IP Wi Fi 1 2 IP Wi Fi LED LED 1 11 13 IP 14 8 9 7 9 10 8...
Page 140: ...140 DC DC IP LED IP 15 LED 15 2 1 IP Wi Fi 11 12 13 14...
Page 143: ...143 SEC IPCAM100B W 1 Wi Fi 2 3 IR LED 4 5 6 LED 7 WPS 8 Micro SD 9 10 11 5V DC...
Page 144: ...144 SEC IPCAM105B W 1 LED 2 3 IR LED 4 5 WPS 6 Micro SD 7 5V DC...
Page 169: ...169 uCare Cam 0000 admin 0000 1 IP IP IP 15 15 IP WPS 10 IP 3 2 1 IP 2...
Page 170: ...170 ANDROID Apple 8 IP Wi Fi uCare Cam Wi Fi 1 2 3 4 0000 5 uCare Cam 6 7 6 5 4...
Page 173: ...173 IP Wi Fi 1 2 IP Wi Fi IP Wi Fi 1 11 13 14 8 9 7 9 10 8...
Page 174: ...174 IP IP 15 15 2 1 IP Wi Fi 11 12 13 14...
Page 175: ...175 Wi Fi Wi Fi 5 IP Wi Fi uCare Cam 15 ANDROID Apple 5 uCare Cam Wi Fi 16 QR QR 2 1 IP 3...
Page 177: ...177 SEC IPCAM100B W 1 Wi Fi 2 3 4 5 6 7 WPS 8 MicroSD 9 10 11 5...
Page 178: ...178 SEC IPCAM105B W 1 2 3 4 5 WPS 6 MicroSD 7 5...







































