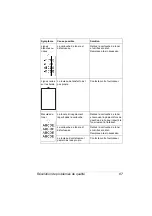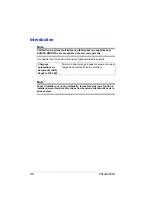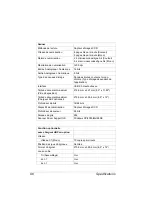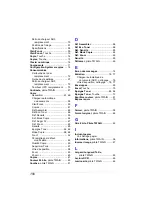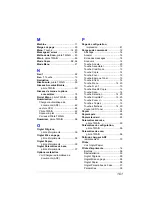101
M
Machine
...........................................11
...............................29
Menu,
Touche
............................14, 20
Messages d’erreur
Méthode de Scan,
pilote TWAIN
Miroir,
pilote TWAIN
...............................58, 64
Mode Menu
......................................21
N
N en1
................................................62
N en 1,
Touche
.................................13
.......................................14
Niveau auto,
pilote TWAIN
Niveaux Accentué/Ombre,
pilote TWAIN
.............................50
Niveaux de menu et options
..............................18
Noir et Blanc,
pilote TWAIN
Numérisation
...................................42
documents (ADF) ......................42
Lecture OCR .................................46
Pilote TWAIN .................................42
Scanner à plat ...............................42
Voir aussi Pilote TWAIN
Numériser,
pilote TWAIN
O
Onglet Filigrane,
pilote d’imprimante
Onglet Mise en page,
pilote d’imprimante
Onglet Papier,
pilote d’imprimante
Onglet Paramètres de base,
pilote d’imprimante
....................37
Options matérielles
P
Page de configuration,
impression
................................. 81
Panneau de commande
Affichage ....................................... 14
Annuler ......................................... 14
Ecran des messages .................... 14
Scan vers ...................................... 14
Touche Annuler ............................ 20
Touche Assembler ........................ 13
Touche Clair/Foncé ...................... 13
Touche Copie ............................... 14
Touche Envoi ................................ 13
Touche Epargne Toner ................. 13
Touche Erreur ............................... 14
Touche Menu .......................... 14, 20
Touche N en 1 .............................. 13
Touche Qualité Copie ................... 13
Touche Scan ................................. 14
Touche Sélection .................... 14, 20
Touche Stop/RàZ .................... 13, 20
Touche Zoom +/- .......................... 14
Touches Copies ............................ 13
Touches fléchées .................... 14, 20
Voyant LED Toner ........................ 14
.............................................. 24
Papier épais
.................................... 26
Papier standard
.............................. 24
Paramètres avancés,
pilote TWAIN
............................. 50
Paramètres de configuration,
pilote TWAIN
............................. 55
Paramètres de scan,
pilote TWAIN
............................. 54
Patin du chargeur ADF
remplacement ............................... 70
Pilote
Boutons ......................................... 36
Désinstallation .............................. 39
Onglet Filigrane ............................ 39
Onglet Mise en page ..................... 38
Onglet Papier ................................ 38
Onglet Paramètres de base .......... 37
Paramètres ................................... 36
Summary of Contents for PagePro 1380 MF
Page 1: ...PagePro 1380 MF Guide d utilisation 4558 7731 03A 1800788 003A ...
Page 9: ...Introduction ...
Page 15: ...Informations Logiciel ...
Page 17: ...Panneau de commande et menu de configuration ...
Page 22: ...Accès au Mode Menu 22 ...
Page 23: ...Utilisation des supports ...
Page 35: ...Utilisation de l imprimante ...
Page 40: ...Désinstallation du pilote d imprimante 40 ...
Page 41: ...Utilisation du scanner ...
Page 57: ...Fonction de copie ...
Page 68: ...Paramétrage des options de copie 68 ...
Page 69: ...Remplacement des consommables ...
Page 74: ...Remplacement du tambour OPC 74 ...
Page 75: ...Entretien ...
Page 78: ...Nettoyage de la vitre d exposition 78 ...
Page 79: ...10 Résolution de problèmes ...
Page 89: ...Installation d options matérielles 11 ...
Page 93: ...A Annexe ...
Page 98: ...Spécifications 98 ...
Page 104: ...104 ...