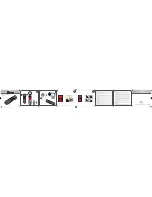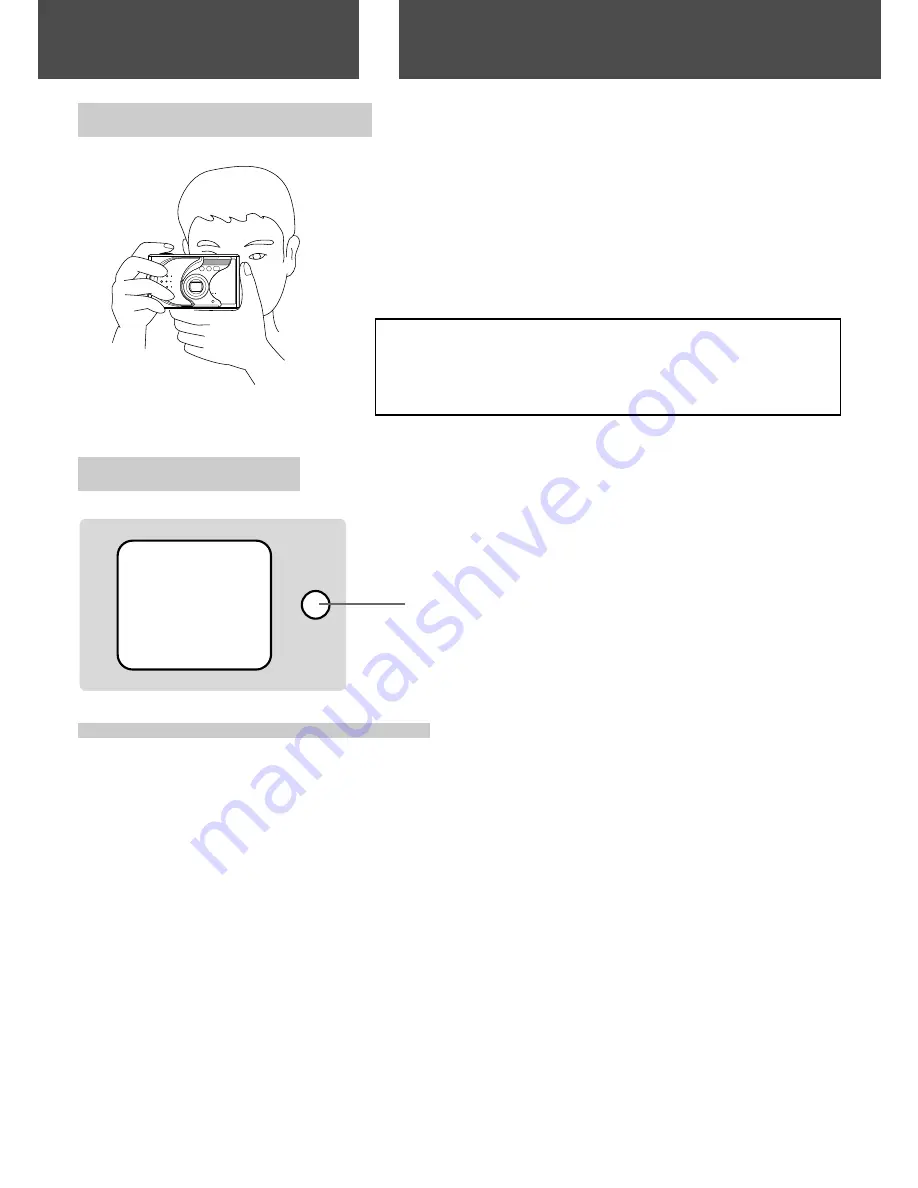
31
Basic Operation
Holding Your Camera
- Hold the camera securely with both hands
and your elbows against your body for a stable
position.
- To take a vertical picture, hold the camera so
that the flash is at the top.
Please be careful that your fingers, hair, or the
strap do not cover the lens, flash, or the auto-
focus sensor windows.
Taking Pictures
Viewfinder LED
●
Viewfinder LED Indicators
When the LED Indicators light, they mean the following:
• Green LED: (On)
Camera ready to shoot,
Flash charging, Formatting the card,
USB cable is being connected, Card being accessed
(Flashing) Warning that the camera cannot auto-focus (AF),
hand shake warning (flash OFF mode),
System error; Card has insufficient memory, is faulty,
not formatted; Insufficient battery warning
• In the macro-photo mode (p.46), we recommend that you use the LCD
monitor for composing your pictures (p.34). If you use the viewfinder, what
you can see and what the camera records may be different.
Viewfinder LED
Green LED
Summary of Contents for DiMAGE G400
Page 1: ......
Page 139: ...9224 2732 11 KO A310...