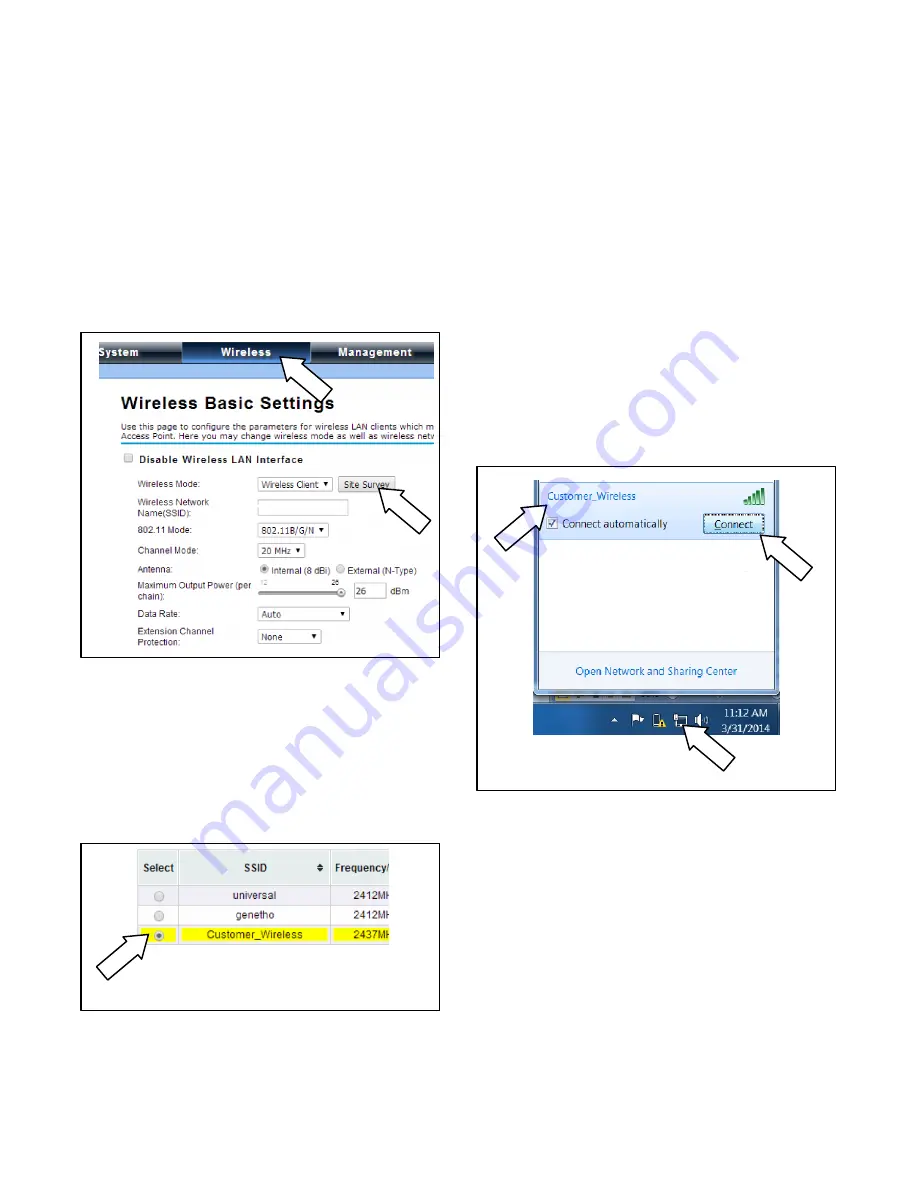
TT-1618 6/14
9
9.6
Choose the type of antenna.
Note:
If you are using an external antenna,
make sure that you connect the external
antenna to the radio
before
you enable it.
9.6.1
If you are not adding an external
antenna, choose Internal antenna.
9.6.2
If you are adding an external antenna,
choose External antenna and change
Antenna Gain to 8 dB.
9.7
Click the Apply button to save the settings.
9.8
Click Site Survey. See Figure 15.
Customer’s Wireless
Figure 15
Select Site Survey
10.
Select the customer’s wireless network.
10.1
Under Site Survey, select the customer’s
wireless network name (shown as Customer
Wireless in this document). See Figure 16.
10.2
Click the Apply button to save the settings.
Note:
The name of the customer’s
wireless network appears here.
Figure 16
Select the Customer’s Wireless Network
11.
Connect to the customer’s wireless
network.
11.1
Click on the network icon in the lower right corner
of the screen. See Figure 17.
11.2
Click on the customer’s wireless network
(shown here as Customer_Wireless).
11.3
Click Connect.
11.4
Type in Security Key/Password when prompted.
Note:
If the network is not password protected,
proceed to step 13, Enter Wireless
Profile Settings.
If the password is not known, use a
computer that is connected to the
customer’s wireless network to check
the security settings. (The computer
must be connected wirelessly.) Follow
the instructions in step 12.
Figure 17
Connect to Customer’s Wireless Network
















