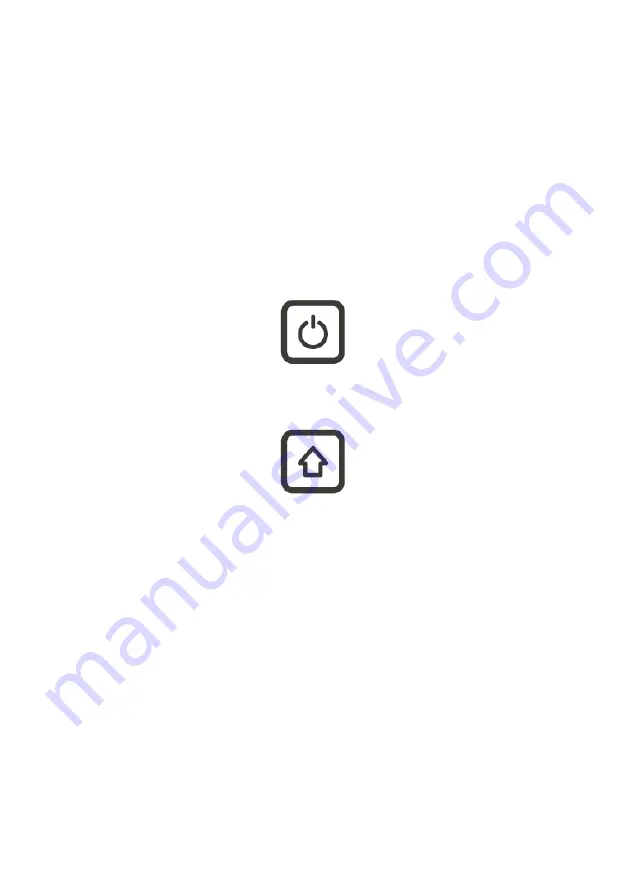
Fixed-Time Cleaning
•
You can set a fixed start time for the robot to commence cleaning from the app.
The vacuum will automatically start cleaning at the set time and return to the
charging base after it has completed cleaning.
Wi-Fi Reset
•
If you cannot connect your mobile phone to the robot after making changes in your
router's configuration or network, press the “Power” and “Home” buttons
simultaneously for 3 seconds. A voice prompt will confirm that "Wi-Fi has been
reset" and the indicator light will slowly flicker purple.
Do Not Disturb Mode
•
The vacuum will not vacuum the floor or provide a voice prompt whilst it is in ‘Do
Not Disturb’ mode. The amount of time the robot spends in ‘Do Not Disturb’ mode
can be set during start-up or other times in the app.
Cleaning Mode
•
In the app, chose from; silent cleaning, automatic cleaning and strength cleaning
modes. By default, the vacuum will be in automatic cleaning mode.
Summary of Contents for KAVACACL06A
Page 1: ...KOGAN SMARTERHOME LX6 ROBOT VACUUM CLEANER KAVACRBL06A KAVACACL06A ...
Page 2: ......
Page 37: ...NOTES ...
Page 38: ...NOTES ...
Page 39: ...NOTES ...
















































