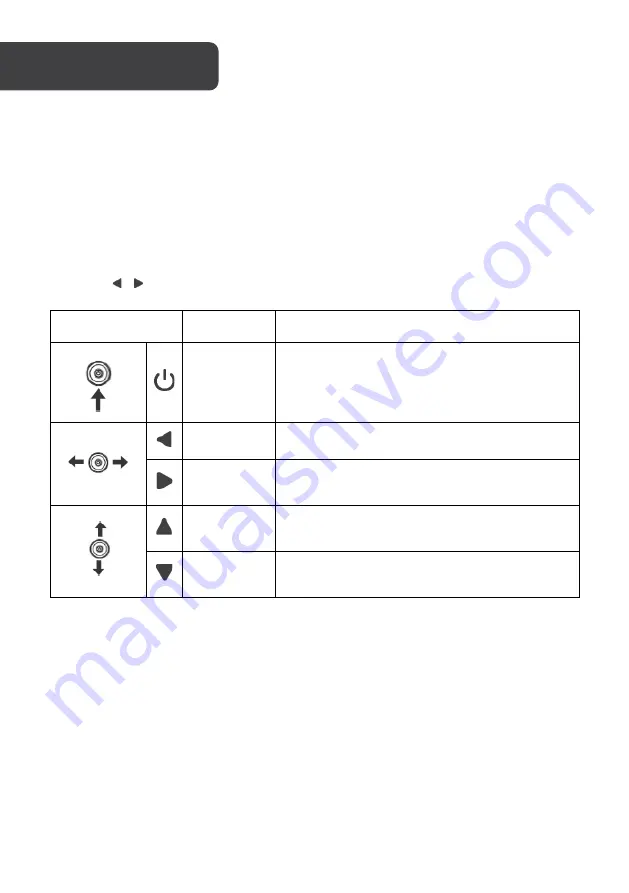
1.
Connect the monitor to the input device via HDMI/DisplayPort or USB-C.
2.
Connect the power cable to the monitor, then connect the other end directly to a
power socket.
3.
Use the power button to turn the monitor on.
Monitor Control
You can easily control the functions of the monitor by pressing the Power button or moving
it left/right ( / ) with your finger.
Button
Action
Description
Press in
Turn the monitor on/off.
Push left
Enable the main menu or select the menu item.
Push right
Exit from the main menu or return to the upper
menu.
Push up
Select menu items or increase the setting values
of the selected menu item.
Push down
Select menu items or decrease the setting
values of the selected menu item.
FreeSync
•
In order to use this feature, ensure your hardware has FreeSync capability and the
graphics drivers are fully up to date.
•
After connecting, you may receive a prompt to enable the feature on your
computer. If you do not receive the prompt, you may need to enable the function in
your graphics card menu.
•
See your graphics card manufacturer’s documentation for instructions on how to
turn on and/or enable FreeSync.
OPERATION






































