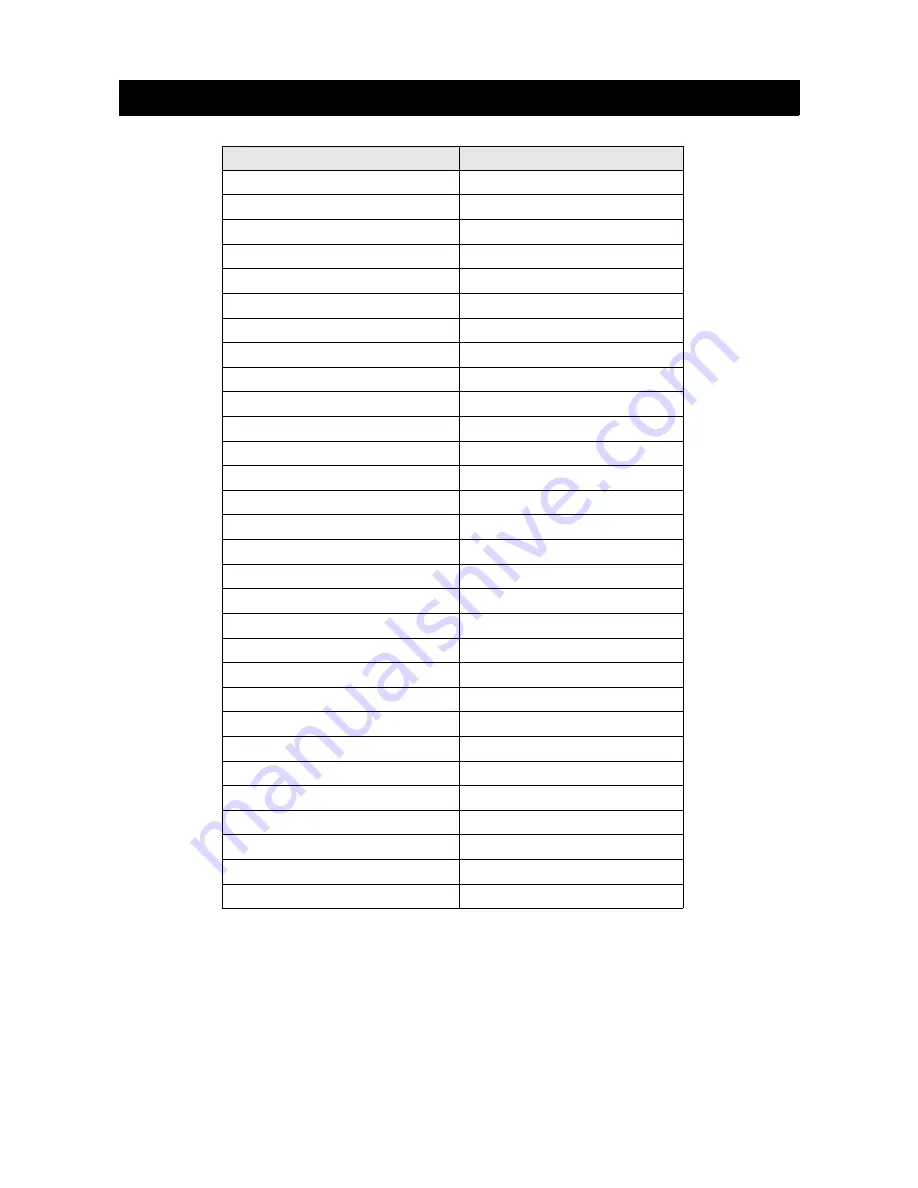
Support Timing Modes
Standard
Resolution
VGA
720 x 400 @ 70Hz
VGA
640 x 480 @ 60Hz
MAC
640 x 480 @ 67Hz
VESA
640 x 480 @ 72Hz
VESA
640 x 480 @ 75Hz
VESA
800 x 600 @ 56Hz
VESA
800 x 600 @ 60Hz
VESA
800 x 600 @ 72Hz
VESA
800 x 600 @ 75Hz
MAC
832 x 624 @ 75Hz
VESA
1024 x 768 @ 60Hz
VESA
1024 x 768 @ 70Hz
VESA
1024 x 768 @ 75Hz
MAC
1152 x 870 @ 75Hz
VESA
1280 x 720 @ 60Hz
CVT
1280 x 800 @ 60Hz
VESA
1280 x 1024 @ 60Hz
VESA
1280 x 1024 @ 75Hz
VESA
1440 x 900 @ 60Hz
VESA
1440 x 900 @ 75Hz
VESA
1600 x 900 @ 60RB
VESA
1680 x 1050 @ 60Hz
VESA
1920 x 1080 @ 60Hz
VESA
1920 x 1200 @ 60Hz
VESA
2048 x 1152 @ 60Hz
VESA only DVI (dual link) & DP
1920 x 1440 @ 60Hz
VESA only DVI (dual link) & DP
2560 x 1440 @ 60Hz
CVT only DVI (dual link) & DP
2560 x 1600 @ 60RB
CVT only DVI (dual link) & DP
2880 x 1620 @ 60RB
CVT (only DP)
3840 x 2160 @ 60Hz
Note
:
DVI, HDMI and DisplayPort supports 480i, 480p, 576i, 576p, 720p, 1080i,
1080p, and 2160p.
Warning:
Do not set the graphic card in your computer to exceed these
maximum refresh rates. Doing so may result in permanent damage to your LED
LCD Monitor.
11
Summary of Contents for KALED28UHDA
Page 1: ......
































