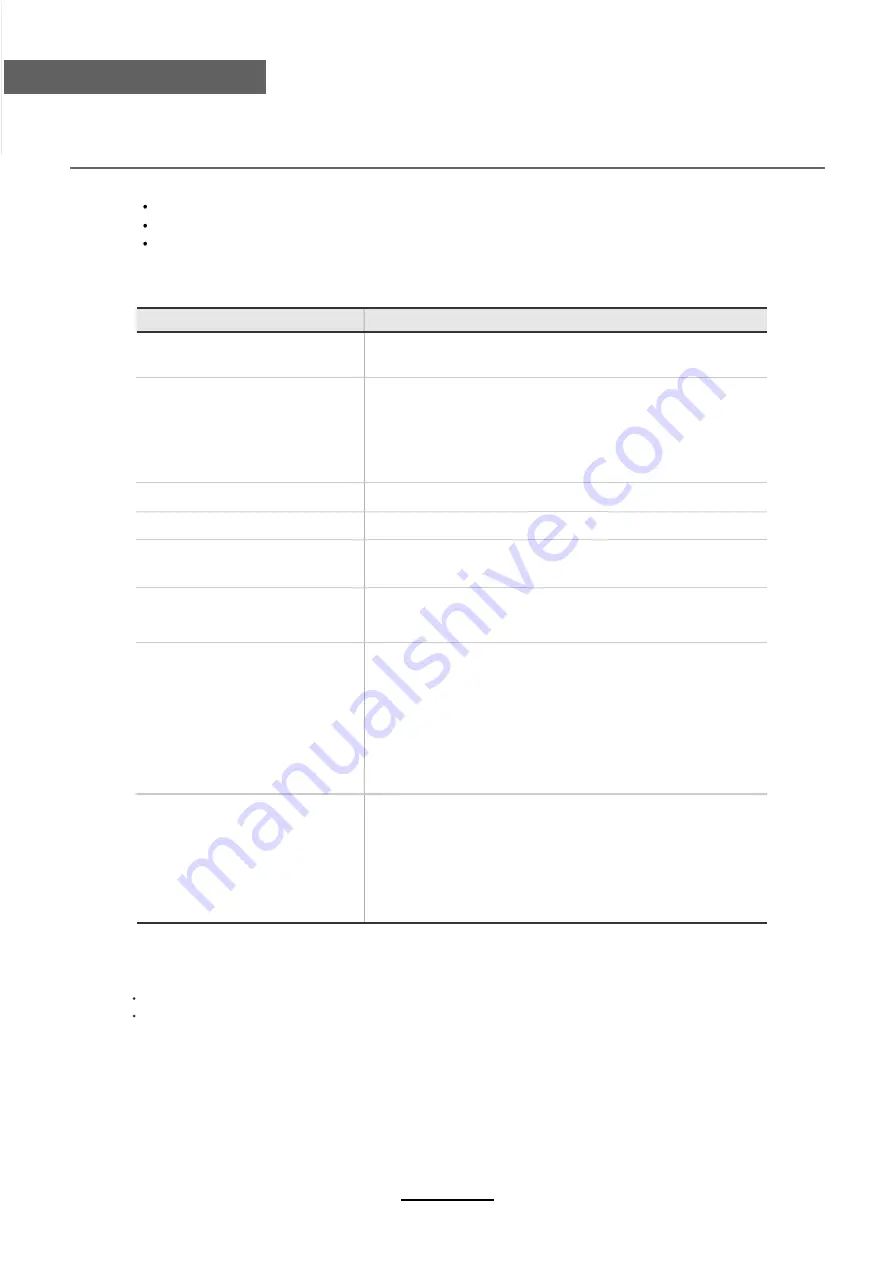
Trouble shooting
Maintenance and Service
Do not use other functions that are not mentioned in this user’s manual.
In case a problem occurs with your TV, please take the following steps first.
If you still have the problem, turn the power off and contact
the Kogan customer support team
.
n
o
i
t
c
A
m
e
l
b
o
r
P
The screen does not appear.
Is the power plug pulled out? Insert the power plug.
Press the power button of the remote control.
The screen appears too
This problem occurs for a brief time in the process of
slowly after the power is turned on.
image elimination processing in order to hide temporary screen noise
that occurs when the power is turned on. But if the screen does not
come after 1 minute contact
the customer support team at
Kogan.
Screen is too bright or too dark.
Perform brightness adjustment or Contrast adjustment.
Screen is too large or too small.
Adjust the screen size.
Stripes appear on the screen
Stop using wireless telephones, hair driers and electric drills.
and it shakes.
The screen does not move.
Press the PAUSE button. Check if the Pause button is pressed on
external equipment.
Screen appears, Voice is not heard
1. Press the "MUTE"button.
2. Increase the sound level by pressing volume adjustment button.
3. Check if sound terminal of external input is connected properly.
4. Check if audio cables are connected properly.
5. Select and check the other input.
If the sound still does not work and the other channels are the
same after you have done as the above, contact
the customer
support team at Kogan.
Remote control does not work
1. Check if main power is On.
2. Check that the batteries of the remote controller were loaded
properly.
3. Check to see if any obstacle exists between the TV and
the remote control , then remove it, if any.
4. If the batteries have no power, replace them with two new
batteries.
This TV is for household use and registered as harmless on electromagnetic waves.
Therefore, you can use it in every location as well as residential areas.
33
Summary of Contents for KALED19DVDWA
Page 1: ...KALED19DVDWA USER MANUAL...
Page 3: ...1 Safety Precautions Power Supply...
Page 4: ...2 Safety Precautions Installation...
Page 5: ...3 Safety Precautions Use and Maintenance...
Page 6: ...4 Safety Precautions Important Safety Instructions...
Page 7: ...5 Safety Precautions Important Safety Instructions...
Page 27: ...25 DVD Operation DVD Operation DVD Operation...
Page 28: ...26 DVD Operation DVD Operation...
Page 29: ...27 DVD Operation DVD Operation...
Page 30: ...28 DVD Operation DVD Operation or NO disc...
Page 31: ...29 DVD Operation DVD Operation...
Page 32: ...30 DVD Operation DVD Operation...
Page 33: ...31 DVD Operation DVD Operation...



































