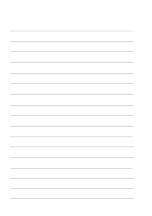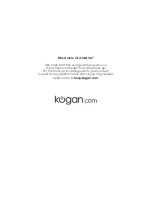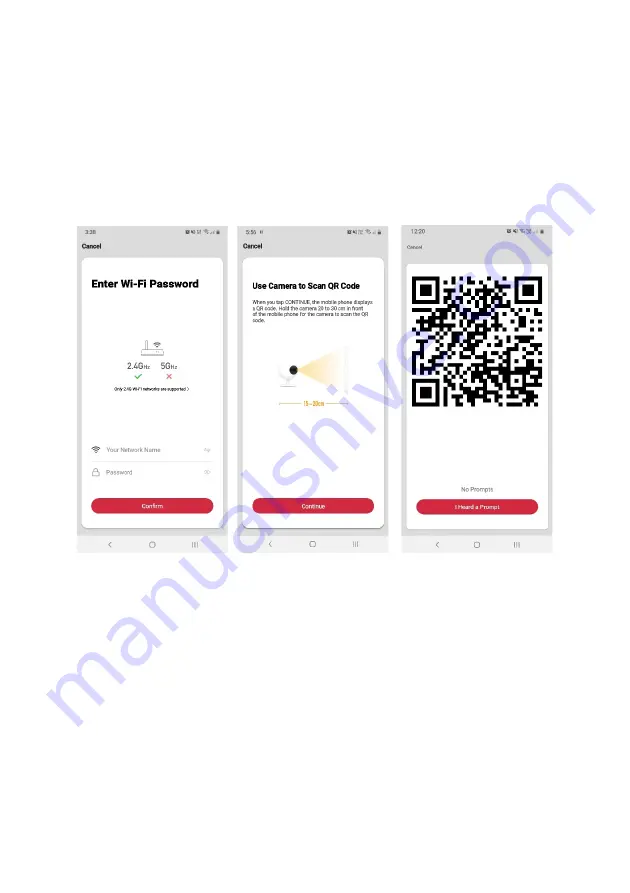
8.
Upon successfully confirming pairing mode, enter your Wi-Fi details. It is important
that your SmarterHome™ device and the app are connected to the same Wi-Fi
network during setup.
9.
The camera will next activate and begin scanning for a QR code. When pressing
“Continue” in the app, the next screen will display the code. Ensure you are ready
to hold your phone in front of the camera before selecting “Continue”, then wait
until a sound confirms that it has been scanned.
10.
Select “I heard a prompt” when that sound is made. If no sound is made, select
“No prompts” and try again.
Summary of Contents for KAFXIDIPCNA
Page 1: ...KOGAN SMARTERHOME FULL HD INDOOR WI FI CAMERA KAFXIDIPCNA...
Page 2: ......
Page 3: ...Camera Power adapter USB cable Adhesive tape Pin User guide COMPONENTS...
Page 13: ...NOTES...
Page 14: ......
Page 15: ......