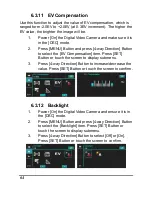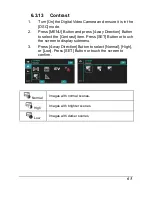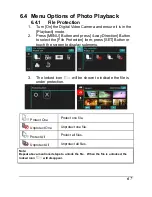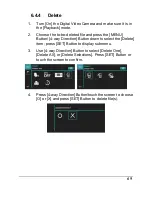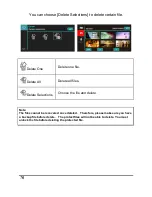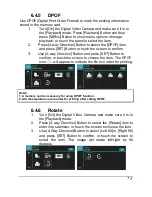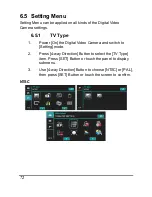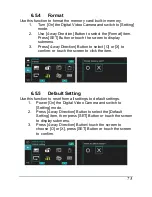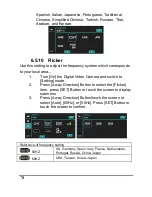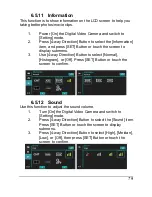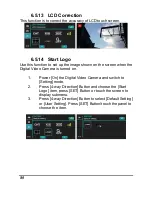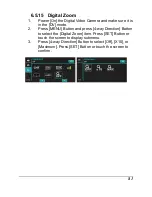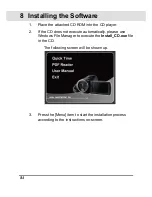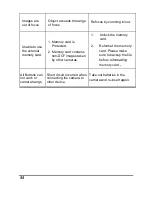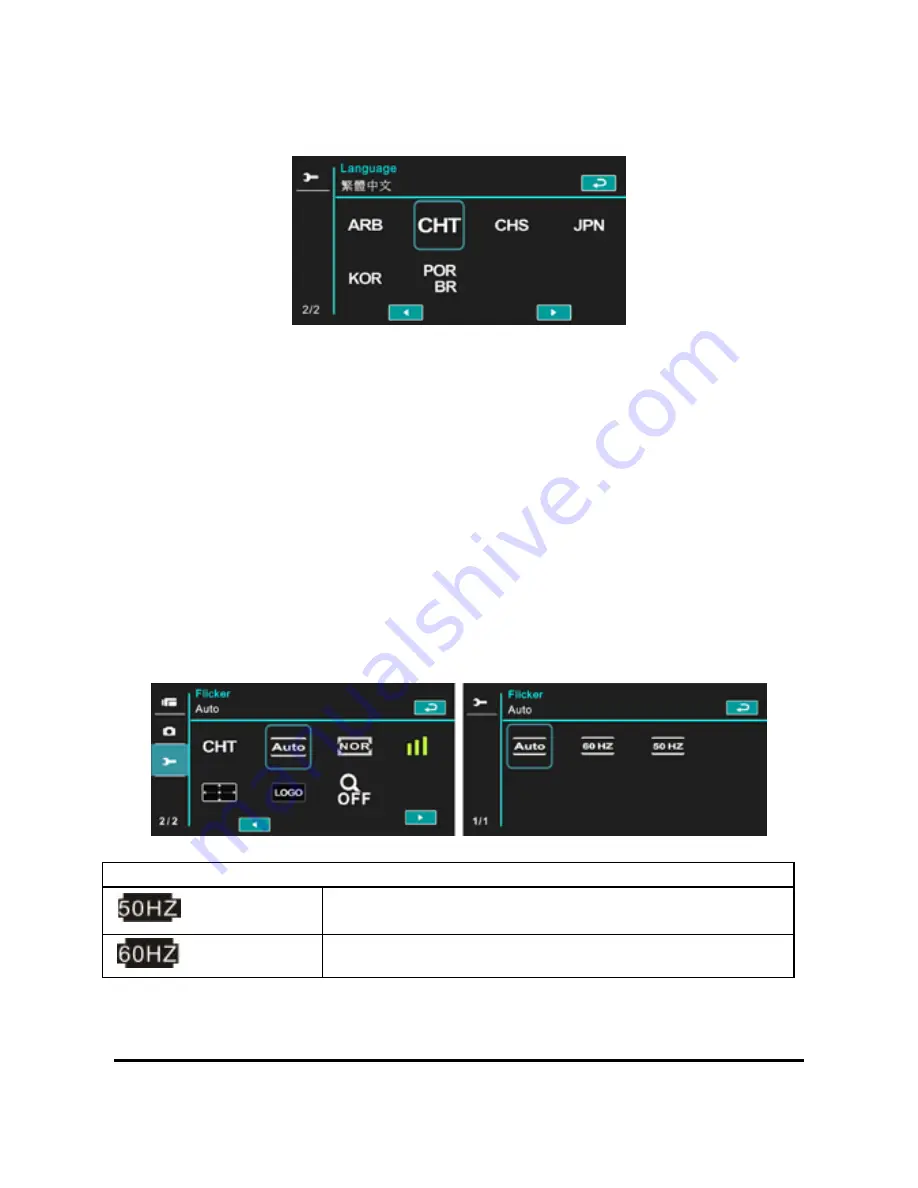
78
Spanish, Italian, Japanese, Portuguese, Traditional
Chinese, Simplified Chinese, Turkish, Russian, Thai,
Arabian, and Korean.
6.5.10 Flicker
Use this setting to adjust the frequency system which corresponds
to your local area.
。
1.
Turn [On] the Digital Video Camera and switch to
[Setting] mode.
2.
Press [4-way Direction] Button to select the [Flicker]
item, press [SET] Button or touch the screen to display
submenu.
3.
Press [4-way Direction] Button/touch the screen to
select [Auto], [60Hz], or [50Hz]. Press [SET] Button or
touch the screen to confirm.
Reference of frequency setting
50HZ
UK, Germany, Spain, Italy, France, Netherlands,
Portugal, Russia, China, Japan
60HZ
USA, Taiwan, Korea, Japan