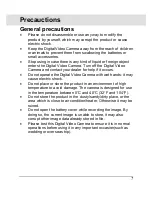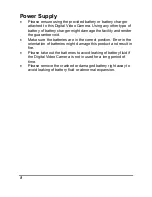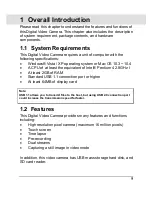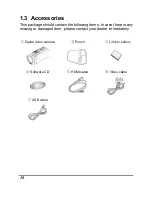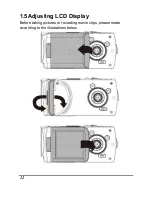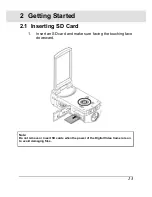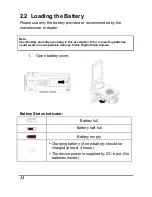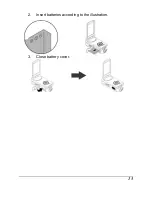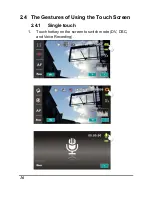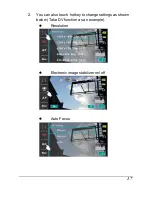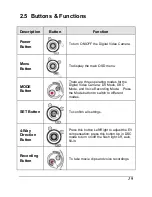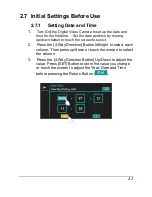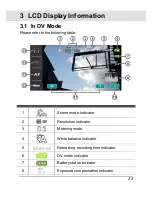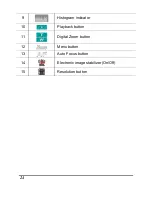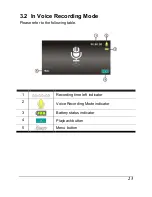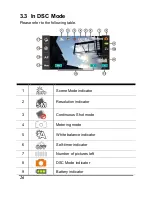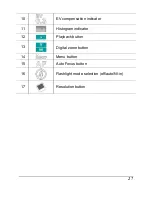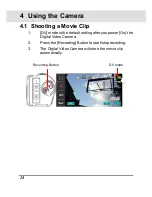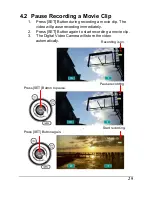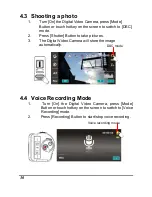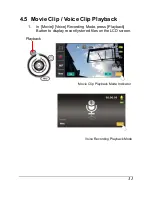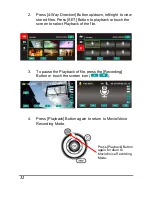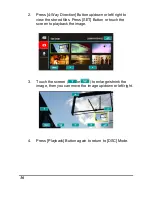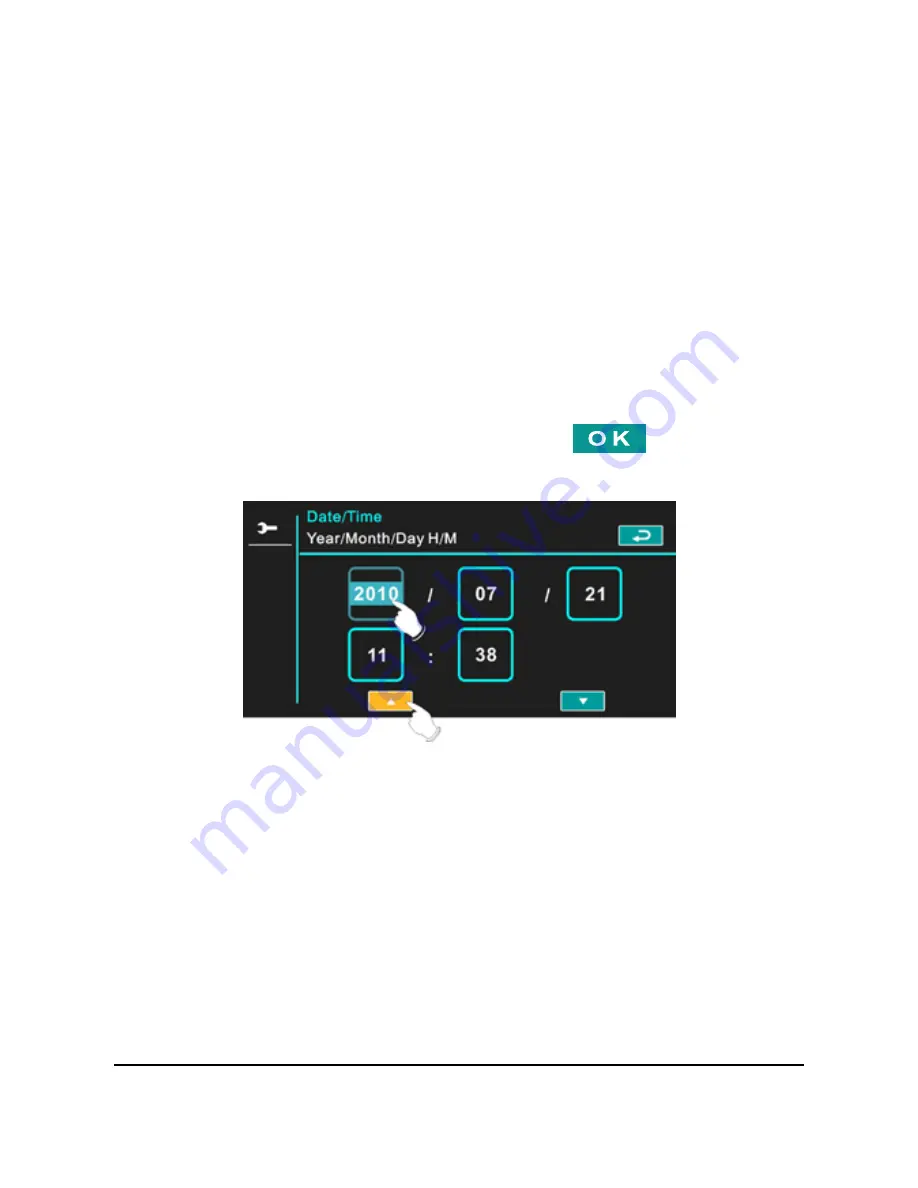
21
2.7 Initial Settings Before Use
2.7.1
Setting Date and Time
1.
Turn [On] the Digital Video Camera to set up the date and
time for the first time. Set the date and time by moving
up/down button or
touch the screen to select.
2.
Press the [4-Way Direction] Button left/right to select each
column. Then press up/down or touch the screen to select
the column.
3.
Press the [4-Way Direction Button] Up/Down to adjust the
value. Press [SET] Button to store the value you change
or touch the screen to adjust the Year, Date and Time
before pressing the Return Button (
).